运行笔记本#
基本步骤#
从 命令行 启动笔记本服务器:
jupyter notebook
你应该会在浏览器中看到打开的笔记本。
启动Notebook服务器#
在您的计算机上安装了 Jupyter Notebook 之后,您就可以运行笔记本服务器了。您可以通过在 命令行 (在 Mac/Linux 上使用 终端 ,在 Windows 上使用 命令提示符 )运行以下命令来启动笔记本服务器:
jupyter notebook
这将在您的终端中打印有关笔记本服务器的一些信息,包括Web应用程序的URL(默认情况下,http://localhost:8888):
$ jupyter notebook
[I 08:58:24.417 NotebookApp] Serving notebooks from local directory: /Users/catherine
[I 08:58:24.417 NotebookApp] 0 active kernels
[I 08:58:24.417 NotebookApp] The Jupyter Notebook is running at: http://localhost:8888/
[I 08:58:24.417 NotebookApp] Use Control-C to stop this server and shut down all kernels (twice to skip confirmation).
然后它将打开您的默认网络浏览器到此URL。
当笔记本在你的浏览器中打开时,你将看到 笔记本仪表板,它将显示笔记本服务器启动目录中的笔记本、文件和子目录的列表。大多数情况下,你希望在包含笔记本的最高级别目录中启动笔记本服务器。通常这将是你的主目录。
笔记本仪表板
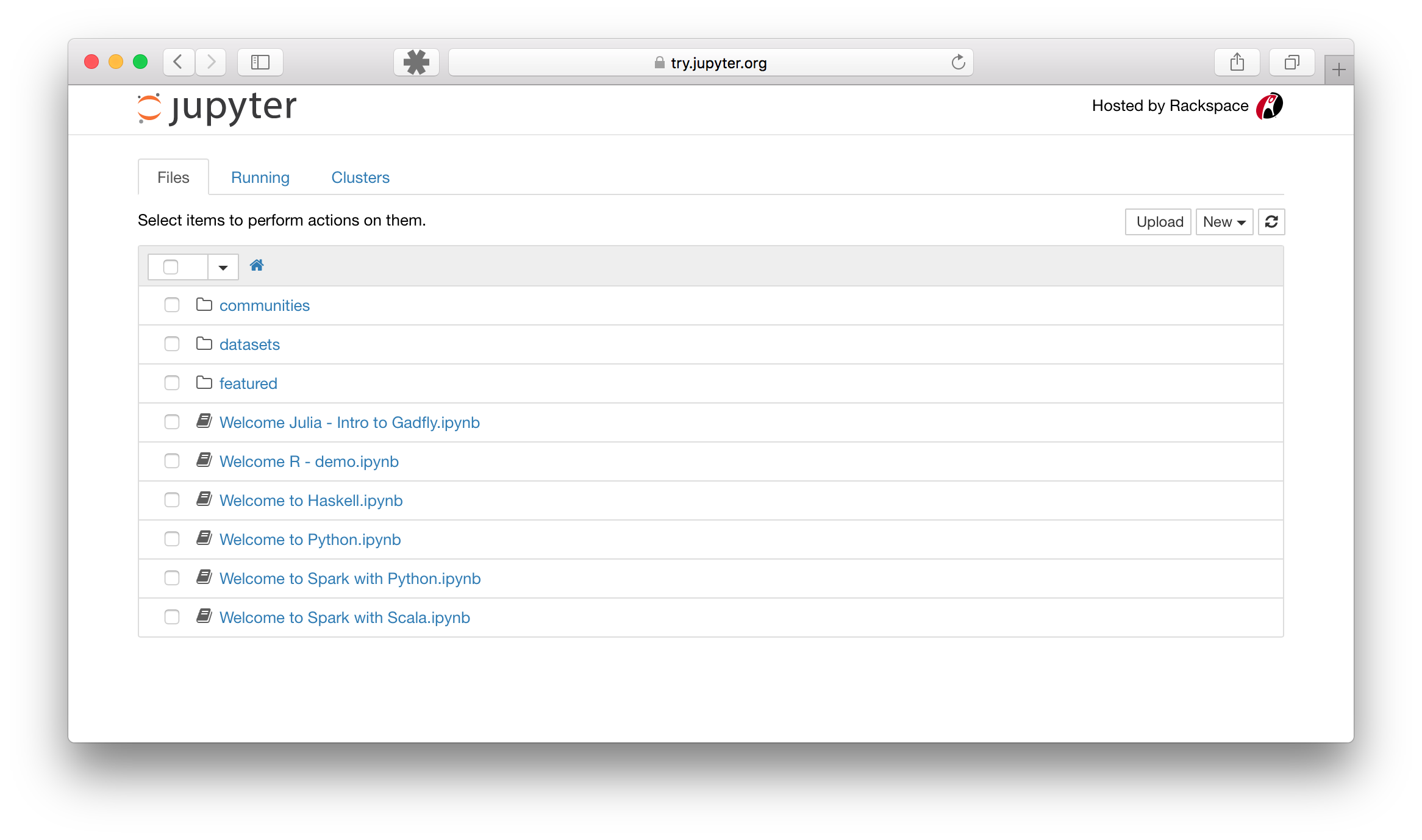
介绍笔记本服务器的命令行选项#
如何打开一个特定的笔记本?#
以下代码应在当前运行的笔记本服务器中打开给定的笔记本,如有必要则启动一个。
jupyter notebook notebook.ipynb
如何使用自定义IP或端口启动Notebook?#
默认情况下,笔记本服务器在端口 8888 上启动。如果端口 8888 不可用或已被使用,笔记本服务器将搜索下一个可用端口。您也可以手动指定端口。在此示例中,我们将服务器端口设置为 9999:
jupyter notebook --port 9999
如何在不打开浏览器的情况下启动Notebook服务器?#
在不打开网页浏览器的情况下启动笔记本服务器:
jupyter notebook --no-browser
如何获取关于 Notebook 服务器选项的帮助?#
笔记本服务器通过使用 --help 标志为其他命令行参数提供帮助信息:
jupyter notebook --help
参见
- Jupyter 安装、配置和使用
关于命令行参数、配置和使用的详细信息。
使用命令行界面#
可以使用 execute 子命令从终端执行笔记本。它期望笔记本路径作为输入参数,并接受可选标志来修改默认行为。
运行一个笔记本就是这么简单。
jupyter execute notebook.ipynb
你也可以传递多个笔记本。
jupyter execute notebook.ipynb notebook2.ipynb
默认情况下,笔记本错误将被引发并打印到终端中。你可以通过传递 --allow-errors 标志来抑制它们。
jupyter execute notebook.ipynb --allow-errors
对于更复杂的执行选项,可以考虑使用 papermill 库。