快速入门
首先像往常一样加载你的 pandas DataFrame,例如使用以下代码:
要生成标准的分析报告,只需运行:
在 Jupyter Notebook 中使用
在 Jupyter Notebook 中有两种方式查看报告(见下方动画):通过小部件和通过嵌入的 HTML 报告。

这可以通过简单地将报告显示为一组小部件来实现。在 Jupyter Notebook 中,运行:
HTML 报告可以直接嵌入到单元格中,方式类似:
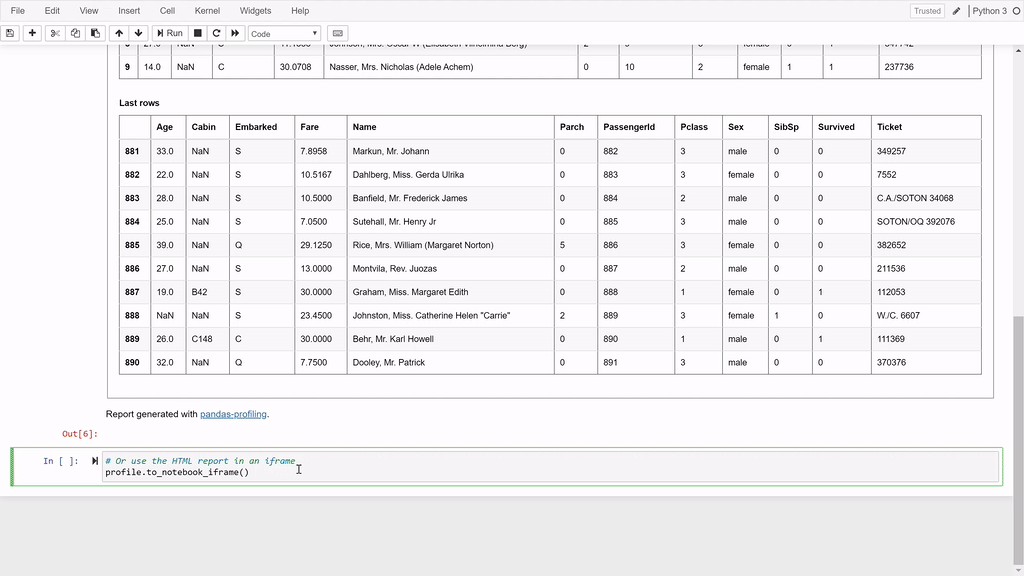
将报告导出到文件
要生成一个 HTML 报告文件,将 ProfileReport 保存到一个对象中并使用 to_file() 函数:
或者,报告的数据可以作为 JSON 文件获取:
| 将你的分析报告保存为 JSON 文件 | |
|---|---|
命令行使用
对于标准格式的 CSV 文件(可以直接被 pandas 读取而无需额外设置),可以使用 ydata_profiling 的可执行文件在命令行中运行。下面的示例生成了一个名为 Example Profiling Report 的报告,使用名为 default.yaml 的配置文件,在文件 report.html 中处理 data.csv 数据集。
有关所有可用选项和参数的信息可以通过以下命令查看。CLI 允许定义输入和输出文件名,设置自定义报告标题,指定 用于自定义行为的配置文件 <../advanced_usage/changing_settings> 并控制体验的其他高级方面。
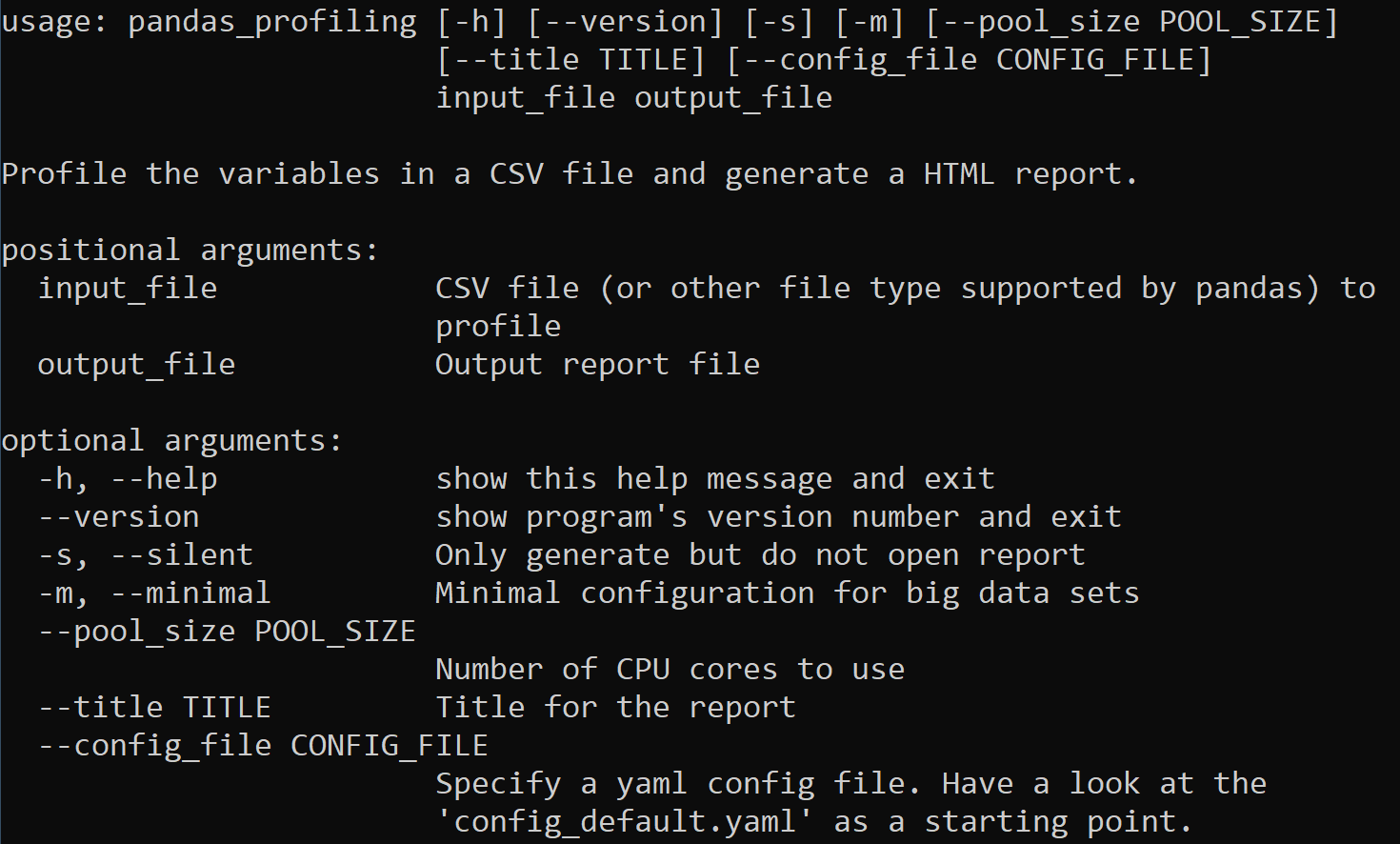
更深入的分析
报告的内容、行为和外观很容易自定义。下面的示例使用了探索模式,这是一种轻量级的数据分析选项。
在 CLI 工具 ydata_profiling 中,可以通过 -e 标志激活此模式。了解更多关于配置 ydata-profiling 的信息,请参阅 ../advanced_usage/available_settings。
