教程:你好,Quarto
概述
在本教程中,我们将向你展示如何将Quarto与Neovim一起使用。虽然我们在这里涵盖了基础知识,但你还需要查看关于将Neovim与Quarto一起使用的文章,以了解更多关于安装、使用和为Quarto定制Neovim的信息。
如果你已经按照自己的喜好配置了Neovim,你可能只想添加quarto-nvim插件,并仅参考本指南以获得灵感和了解可能性。 但如果你对Neovim完全陌生,或者只是想尝试一个已经为数据科学设置了配置的Quarto,你应该前往这个启动配置。这也是我们将在本教程中使用的内容。
Neovim是一个高度可定制的编辑器。 如此之高以至于Neovim核心成员TJ Devries最近创造了个人开发环境(PDE)1这个术语,以与集成开发环境(IDE)如VS Code和RStudio区分开来。
开箱即用的neovim相当简约。 为了高效工作并获得所有不错的功能,你必须配置它。 你必须让它成为你自己的。 如果这种方法听起来吸引人,请继续阅读。 欢迎来到兔子洞。🐰
你还可以观看这个视频,以快速了解如何与这篇文字一起开始使用启动配置。
Quarto Neovim插件旨在不重新发明轮子。 现有的Neovim生态系统中的插件被用来提供完整的体验。 quarto-nvim提供并由启动配置中的插件增强的一些功能包括:
- Quarto文档的预览。
- 对Markdown和嵌入式语言的语法高亮。
- 对嵌入式语言(例如Python、R、Julia等)的自动补全。
- 运行单元格和选中行的命令和快捷键绑定。
- 对参考文献引用、文件路径、LaTeX数学符号、表情符号的自动补全。
- 可选的拼写检查和自动补全。
- 代码片段。
- 将代码块导出为独立脚本。
有关所有细节,请参阅将Neovim与Quarto一起使用的文章。
基本工作流程
Quarto .qmd 文件包含Markdown和可执行代码单元格的组合。 以下是使用Neovim编辑和预览.qmd文件时可能的样子:
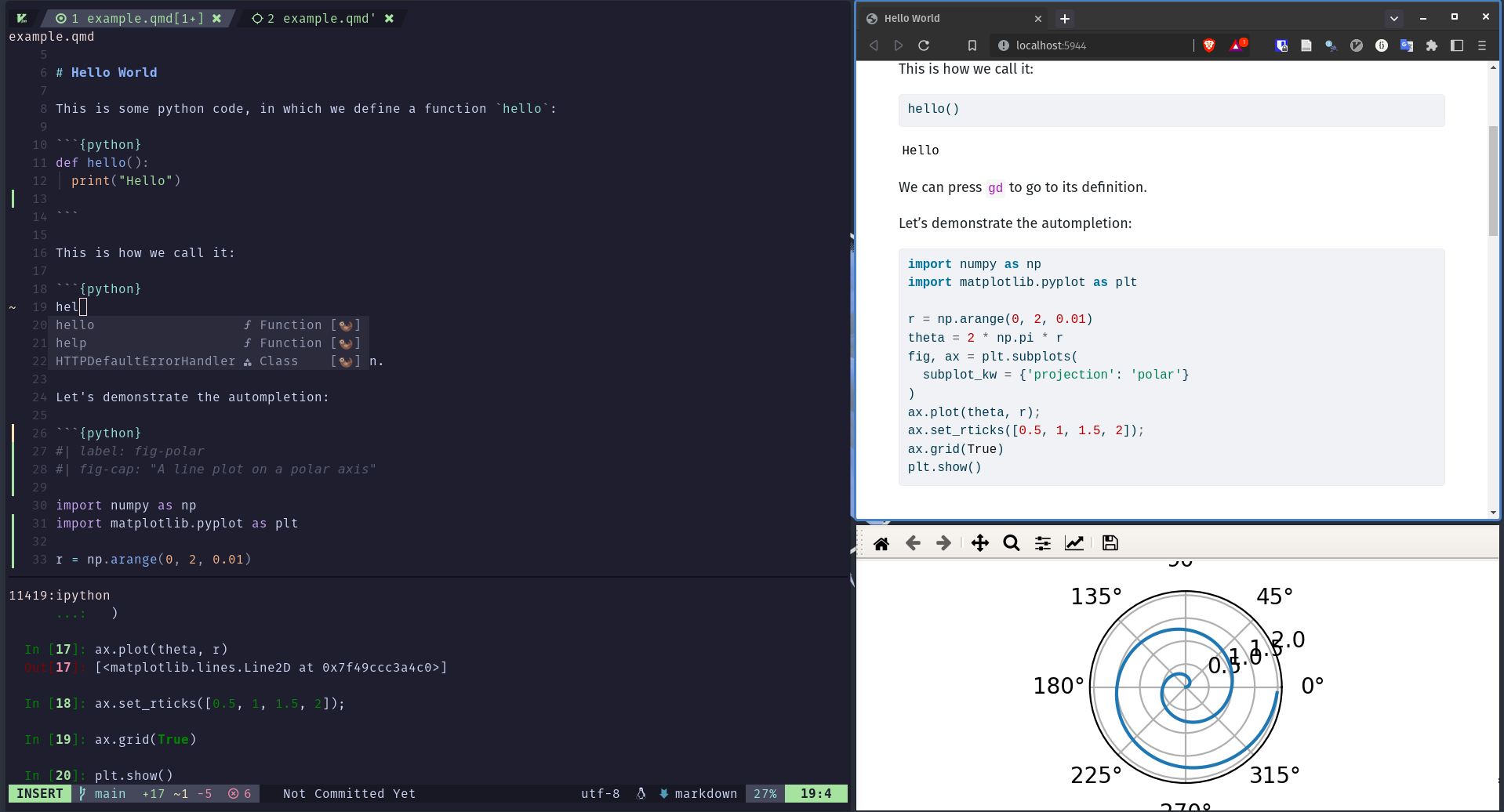
你看到的左边.qmd文件被渲染为你看到的右边HTML文档。 这是Quarto发布的基本模型——取一个源文档并将其渲染为多种输出格式,包括HTML、PDF、MS Word等。
教程将使用matplotlib和plotly Python包——你可以用来安装它们的命令在下面的表格中给出。
| 平台 | 命令 |
|---|---|
| Mac/Linux | Terminal |
| Windows | Terminal |
渲染和预览
我们将从一个简单的示例(hello.qmd)开始,将其渲染为几种格式。 如果你想在自己的环境中一步步跟随,创建一个名为hello.qmd的新文件,并将以下内容复制到其中。
---
title: "Quarto 基础"
format:
html:
code-fold: true
jupyter: python3
---
要查看极坐标轴上的线图演示,请参见 @fig-polar。
```{python}
#| label: fig-polar
#| fig-cap: "极坐标轴上的线条图"
import numpy as np
import matplotlib.pyplot as plt
r = np.arange(0, 2, 0.01)
theta = 2 * np.pi * r
fig, ax = plt.subplots(
subplot_kw = {'projection': 'polar'}
)
ax.plot(theta, r);
ax.set_rticks([0.5, 1, 1.5, 2]);
ax.grid(True);
plt.show()
要渲染并预览,请按 `:` 进入命令模式并输入 **QuartoPreview** 命令(如果有自动补全功能,可以按 <kbd>tab</kbd> 键)。
在kickstarter配置中,有更多以 <kbd>space q</kbd>(空格键后跟 q,在正常模式下)开头的快捷键。
### 工作原理
当你使用 Quarto 渲染 `.qmd` 文件时,可执行代码块由 Jupyter 处理,然后将代码、Markdown 和输出结果组合转换为普通 Markdown。
然后,这个 Markdown 由 [Pandoc](http://pandoc.org/) 处理,创建最终的格式。
{alt="" fig-alt="工作流程图,从 qmd 文件开始,经过 Jupyter,然后是 md,然后是 pandoc,最后生成 PDF、MS Word 或 HTML。" fig-align="left"}
### 创作
让我们尝试做一个小改动然后重新渲染:
1. 将定义 `theta` 的代码行改为如下:
``` python
theta = 4 * np.pi * r
```
2. 使用 `:w` 在正常模式下保存文件,或使用 `ctrl-s` ^[如果你使用的是 kickstarter 配置——否则 `ctrl-s` 会让你的终端进入等待模式,直到你按下 `ctrl+q`,这可能会让人困惑]
文档被渲染,浏览器预览也会更新。
这是使用 Quarto 进行创作的基本工作流程。
### 运行单元格
无需完全渲染文档即可迭代代码单元格。通过提供的配置,我们可以使用领导者键(`<space>`)后跟`c`(代表代码),然后是`p`(代表Python)或`i`(代表IPython)来打开我们选择的终端。
如果在按键之间稍作等待,屏幕底部会弹出一个小窗口,告知您现有的键绑定:

我们可以使用`ctrl`加上vim方向键在代码和终端之间导航,并通过进入此终端缓冲区的插入模式向Python REPL输入命令。
要从quarto向Python REPL发送代码,我们导航到一个代码块并按下`<space><cr>`(空格键后跟回车键)。负责将代码发送到各个地方的插件[vim-slime](https://github.com/jpalardy/vim-slime)会提示我们选择将代码发送到哪个终端,并预先填写我们最近创建的终端。

如果您想像在RStudio中一样使用<kbd>ctrl+Enter</kbd>发送代码,您需要告诉终端模拟器发送正确的键码。例如,在[kitty](https://github.com/kovidgoyal/kitty)终端中,配置如下所示:
```
map ctrl+shift+enter no_op
map shift+enter send_text all \x1b[13;2u
map ctrl+enter send_text all \x1b[13;5u
```
这是kickstarter配置所测试的内容。
`hello.qmd` 中有几种不同类型的内容,让我们逐一进行处理。
## YAML 选项
在文件顶部有一个包含文档级别选项的 YAML 块。
``` yaml
---
title: "Quarto 基础"
format:
html:
code-fold: true
jupyter: python3
---
```
尝试将 `code-fold` 选项改为 `false`:
``` yaml
format:
html:
code-fold: false
```
然后保存文件重新渲染文档。
你会注意到代码现在显示在图表上方,而之前它是通过一个 **Code** 按钮隐藏的,可以用来显示代码。
叙述性内容使用 Markdown 编写。
这里我们指定了一个标题,并交叉引用下面代码单元格中创建的图表。
``` markdown
## 极坐标轴
关于极坐标轴上的线条图演示,请参见 @fig-polar。
```
尝试更改标题并重新渲染——预览将更新为新的标题文本。
## 代码单元格
代码单元格包含在渲染期间要运行的可执行代码,输出(以及可选的代码)包含在渲染的文档中。
```` markdown
```{python}
#| label: fig-polar
#| fig-cap: "极坐标轴上的线条图"
import numpy as np
import matplotlib.pyplot as plt
r = np.arange(0, 2, 0.01)
theta = 2 * np.pi * r
fig, ax = plt.subplots(
subplot_kw = {'projection': 'polar'}
)
ax.plot(theta, r)
ax.set_rticks([0.5, 1, 1.5, 2])
ax.grid(True)
plt.show()
```你可能对这里给出的 Matplotlib 代码很熟悉。 然而,代码单元格顶部有一些不太熟悉的组件:label 和 fig-cap 选项。 单元格选项使用特殊前缀的注释(#|)以 YAML 格式编写。
在这个例子中,单元格选项用于使图表可以交叉引用。 尝试更改 fig-cap 和/或代码,然后重新渲染以查看更新后的预览。
有许多 单元格选项 可以应用来定制你的输出。 我们将在下一个教程中深入探讨这些选项。
对于图表来说,一个特别有用的单元格选项是 fig-alt,它允许你为图像添加替代文本,以便于视觉障碍用户使用。 参见 Amy Cesal 的文章 Writing Alt Text for Data Visualization 以了解更多。
下一步
你现在知道了创建和编辑 Quarto 文档的基础知识。以下教程将更深入地探讨 Quarto:
参见文章 使用 Neovim 与 Quarto 以了解更多关于安装、使用和自定义 Neovim 进行 Quarto 的信息。
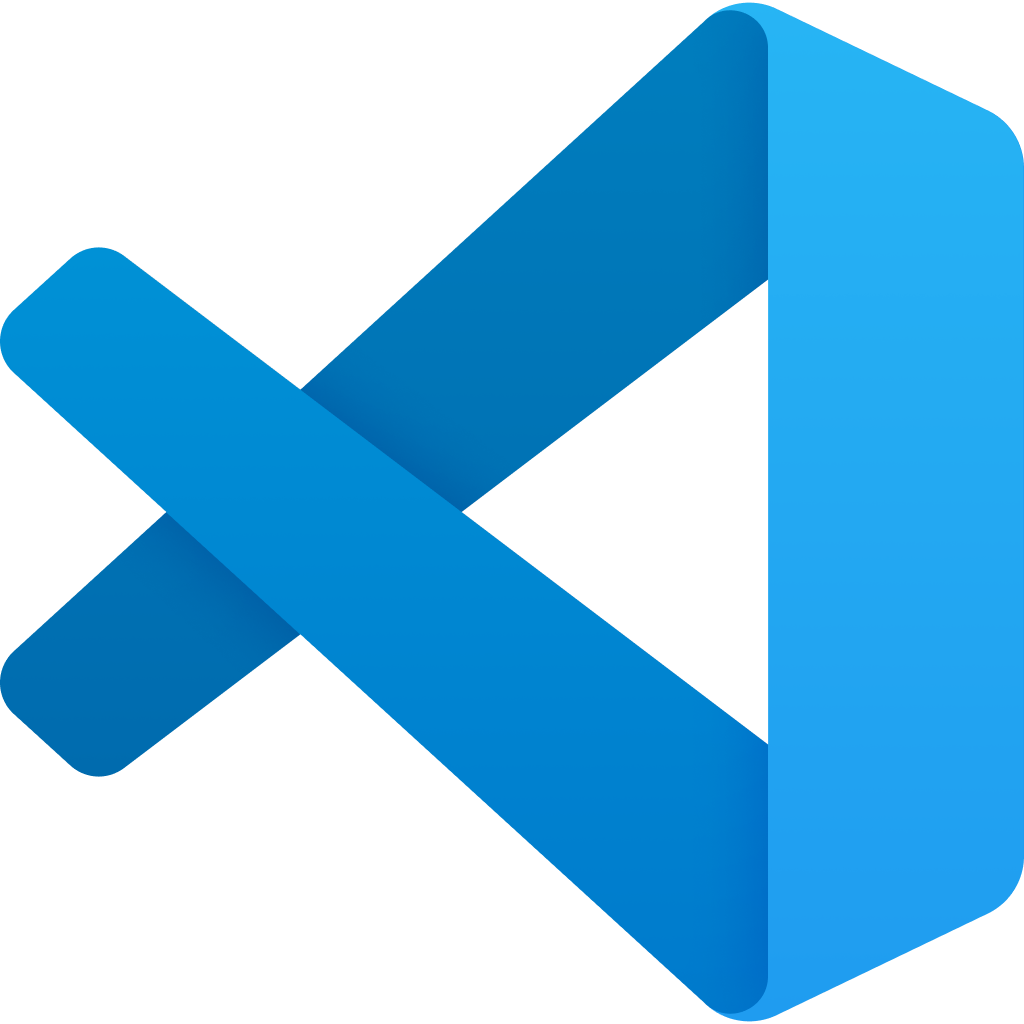 VS Code
VS Code
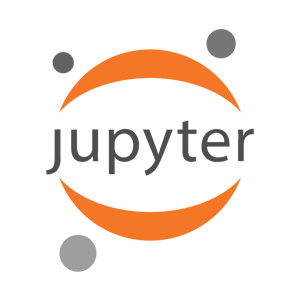 Jupyter
Jupyter
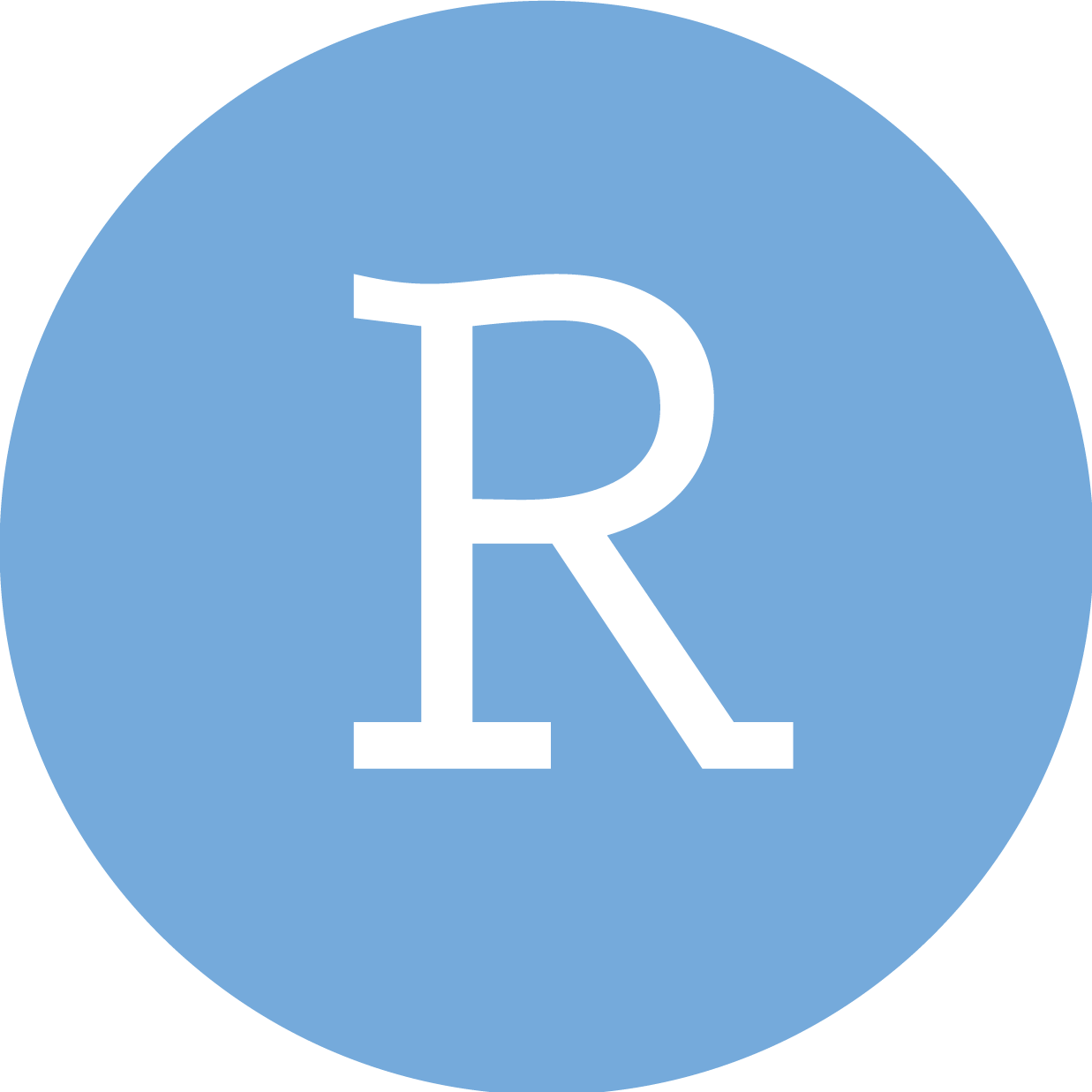 RStudio
RStudio
 Neovim
Neovim
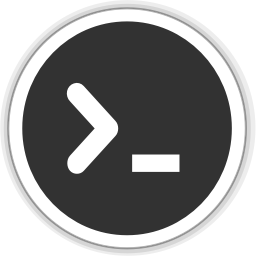 编辑器
编辑器