使用 R
概述
Quarto 是 RStudio 推出的多语言、下一代版本的 R Markdown,具有许多新功能和能力。与 R Markdown 类似,Quarto 使用 Knitr 执行 R 代码,因此能够无需修改地渲染大多数现有的 Rmd 文件。
我们将首先介绍 Quarto 的基础知识,然后深入探讨 Quarto 与 R Markdown 在以下章节中的差异:代码块选项 和 输出格式。
代码块
使用大括号围绕语言名称的代码块(例如 ```{r})是可执行的,Quarto 在渲染时会运行这些代码块。以下是一个简单的示例:
---
title: "ggplot2 演示"
author: "诺拉·琼斯"
date: "5/22/2021"
format:
html:
code-fold: true
---
## 空气质量
@fig-airquality 进一步探讨了温度对臭氧水平的影响。
```{r}
#| label: fig-airquality
#| fig-cap: "温度和臭氧水平。"
#| warning: false
library(ggplot2)
ggplot(airquality, aes(Temp, Ozone)) +
geom_point() +
geom_smooth(method = "loess")
```你会注意到代码块顶部有一些特殊的注释。这些是单元级别的选项,使得图形可以进行交叉引用。
此文档会生成以下渲染输出:
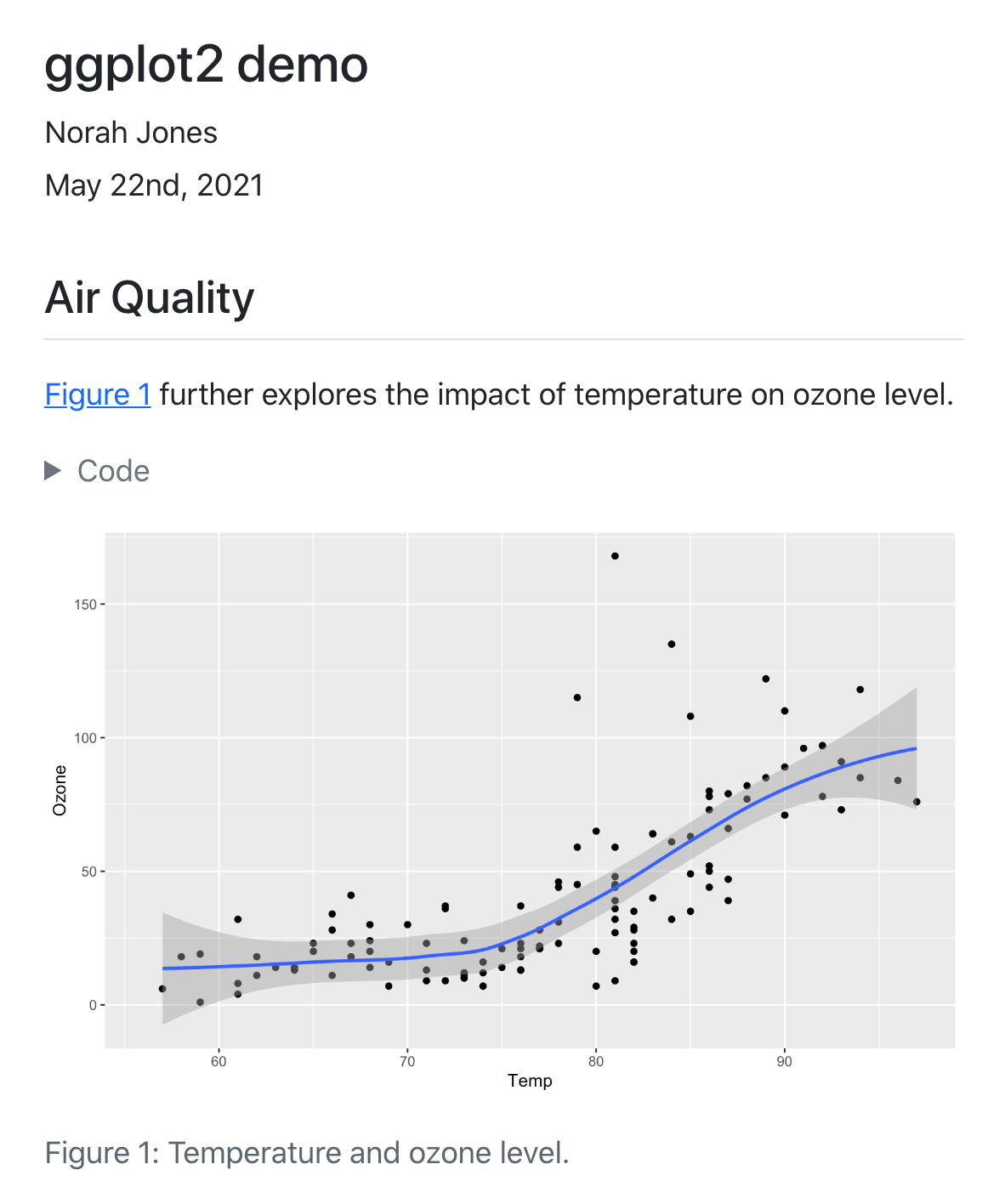
你可以从可执行的代码块生成多种输出类型,包括图表、数据框的表格输出以及纯文本输出(例如打印统计摘要的结果)。
有许多选项可以控制代码执行和输出的行为,你可以在执行选项一文中了解更多信息。
除了中断 Markdown 流程的代码块外,你还可以包含内联代码。关于内联代码的更多信息,请阅读内联代码一文。
渲染
当渲染 Quarto 文档时,R 代码块会自动执行。你可以通过多种方式渲染 Quarto 文档:
使用 RStudio 中的 Render 按钮:
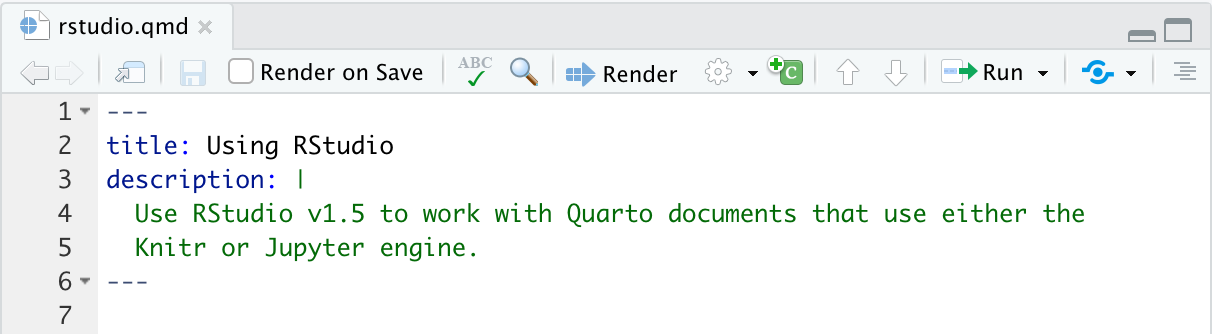
Render 按钮将渲染文档 YAML 中列出的第一个格式。如果没有指定格式,则将渲染为 HTML。
使用系统 shell 中的
quarto render命令:终端
quarto render document.qmd # 所有格式 quarto render document.qmd --to pdf quarto render document.qmd --to docx请注意,目标文件(在本例中为
document.qmd)应始终是命令行的第一个参数。render命令将渲染文档 YAML 中列出的所有格式。如果没有指定格式,则将渲染为 HTML。你也可以提供--to参数以指定特定格式。使用 quarto R 包从 R 控制台:
library(quarto) quarto_render("document.qmd") # 所有格式 quarto_render("document.qmd", output_format = "pdf")函数
quarto_render()是quarto render的包装器,默认情况下,将渲染文档 YAML 中列出的所有格式。请注意,Quarto R 包是从 R 进行命令行渲染的便利工具,使用 Quarto 并不需要它。
安装
要使用 R 与 Quarto,你应该安装 rmarkdown R 包:
install.packages("rmarkdown")安装 rmarkdown 包时,也会安装 knitr 包,因此你将拥有渲染包含 R 代码的文档所需的一切。
Quarto 将通过查找系统 PATH 来选择 R 的版本。此外,在 Windows 上,如果未在 PATH 上找到 R,则会扫描注册表以获取当前的 R 版本。你可以通过将 QUARTO_R 环境变量设置为包含 R 二进制文件 RScript 的目录来覆盖 Quarto 使用的 R 版本。
RStudio
RStudio v2022.07 及更高版本支持编辑和预览 Quarto 文档(以下文档假设您使用的是此版本或更高版本)。
如果您在 RStudio 中使用 Quarto,强烈建议您使用 最新版本 的 RStudio(v2023.12)。
您可以从 https://posit.co/download/rstudio-desktop/ 下载 RStudio v2023.12。
创建文档
使用 文件 : 新建文件 : Quarto 文档… 命令创建新的 Quarto 文档:
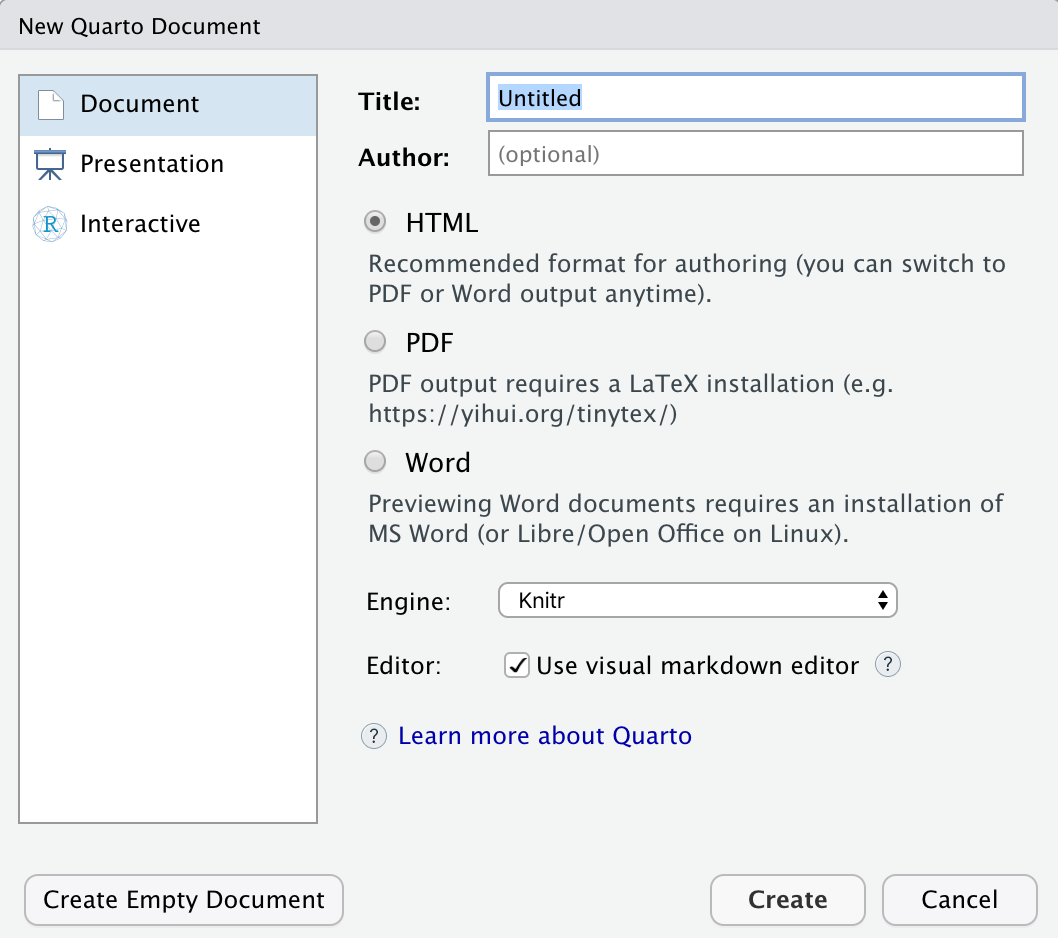
渲染和预览
使用 渲染 按钮在编辑时预览文档:
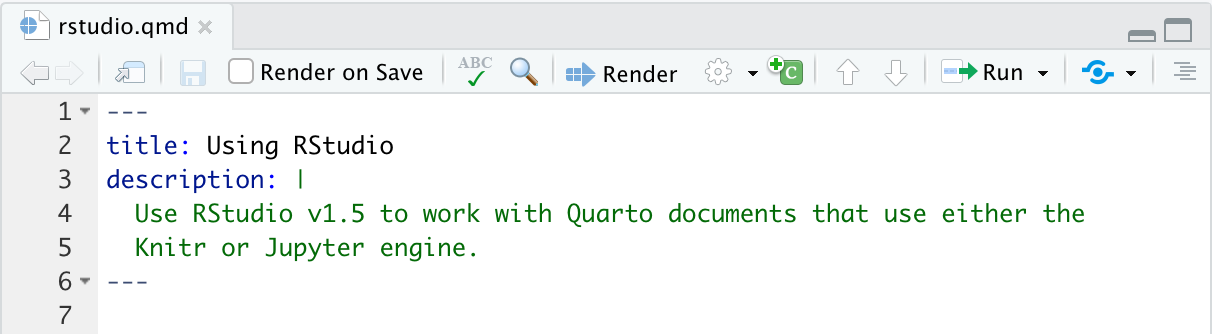
如果您希望在保存时自动渲染,可以在编辑器工具栏中勾选 保存时渲染 选项。
预览将显示在编辑器旁边:
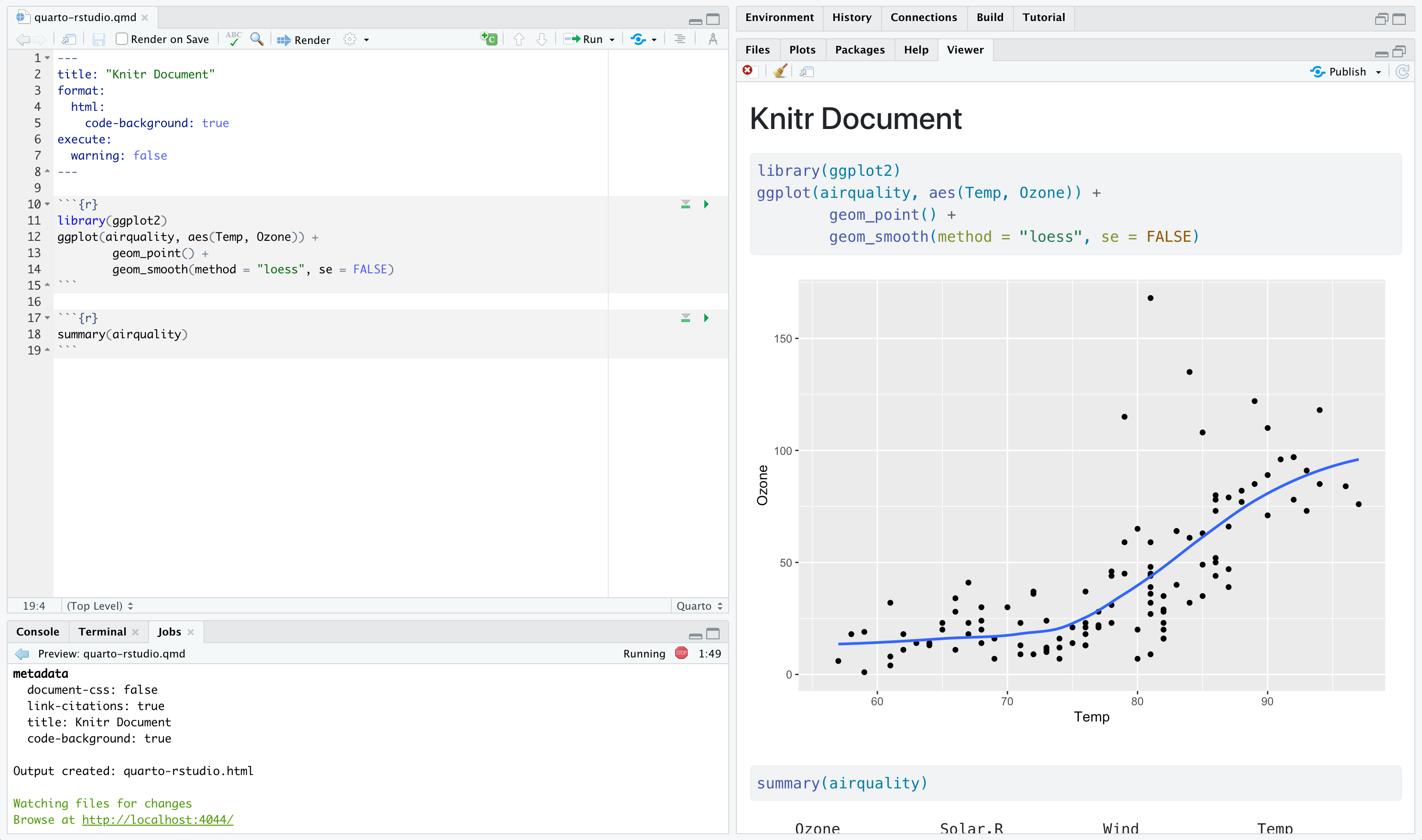
每当您重新渲染文档时,预览都会更新。并排预览适用于 HTML 和 PDF 输出。
项目
如果您想为 Quarto 文档或一组文档创建一个新项目,请使用 文件 : 新建项目… 命令,指定 新建目录,然后选择 Quarto 项目:
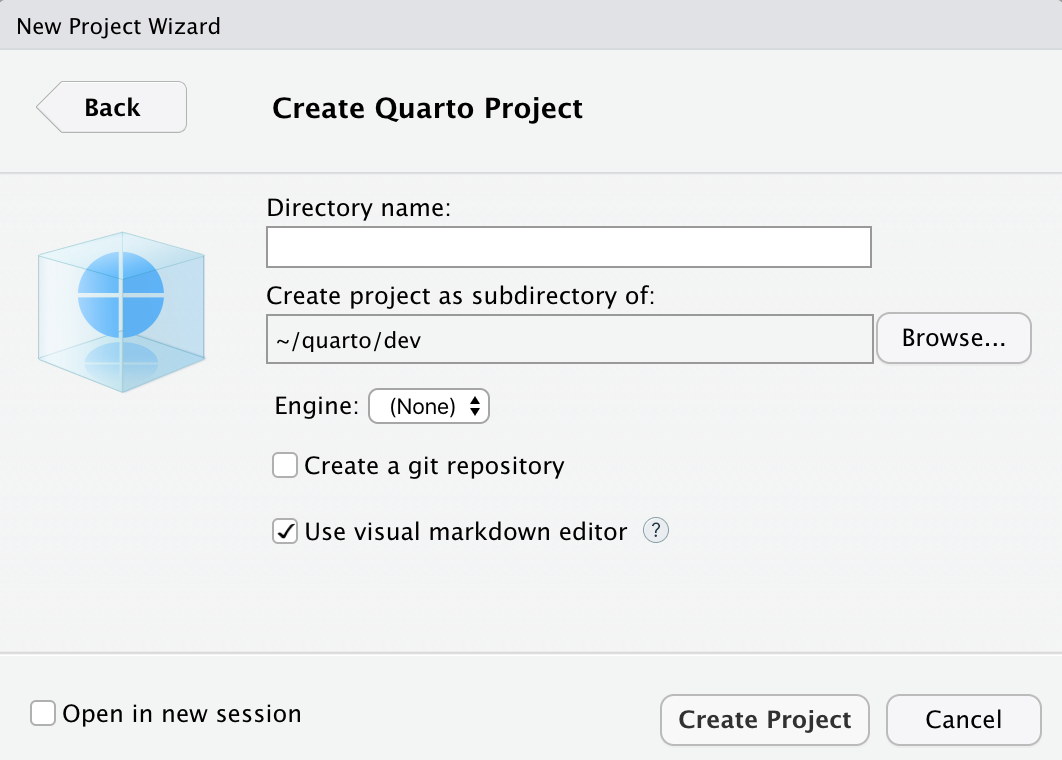
VS Code
Quarto 扩展 为 VS Code 提供了一系列工具,用于在 VS Code 中处理 .qmd 文件。该扩展直接与 R 扩展 集成,提供以下特定于 R 的功能:
- 代码补全
- 单元格执行
- 上下文帮助
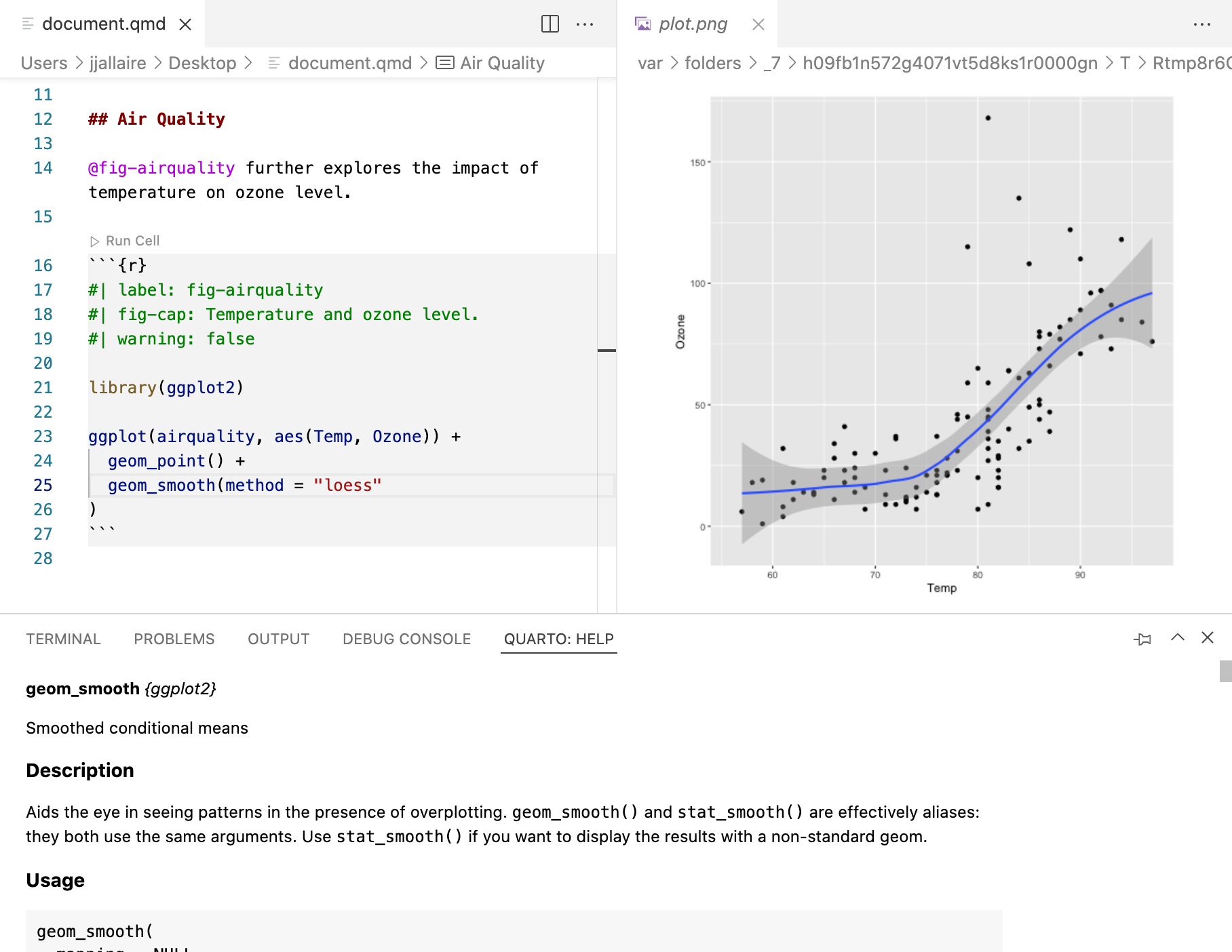
您可以通过在扩展面板中搜索 ‘quarto’ 或从 扩展市场 安装 VS Code 扩展。
VS Code 扩展包含一个 Quarto: 预览 命令,可以通过命令面板、键盘快捷键 Control-Shift-K 或编辑器中的 预览 按钮()访问。渲染后,预览将显示在 VS Code 内的窗格中,与您的文档并排显示。
您可以在 工具: VS Code 中阅读更多关于使用 VS Code 的信息。
Emacs
quarto-mode MELPA 包是一个用于编辑 Quarto 文档的 Emacs 模式。按如下方式安装 quarto-mode:
M-x refresh-package-contents
M-x install-package
quarto-mode如果您安装了 ESS,quarto-mode 将利用它来执行 R 代码。
使用 M-x quarto-preview 启动一个 quarto preview 服务器,该服务器会监视 quarto 内容的变化并自动刷新。如果当前缓冲区有一个关联的文件存在于 quarto 项目中,该命令将预览整个项目。否则,它将预览特定文件。
代码块选项
R Markdown文档与Quarto文档之间的一个重要区别在于,在Quarto中,代码块选项通常包含在代码块顶部的特殊注释中,而不是在开始代码块的那一行内。例如:
```{r}
#| echo: false
#| fig-cap: "Air Quality"
library(ggplot2)
ggplot(airquality, aes(Temp, Ozone)) +
geom_point() +
geom_smooth(method = "loess", se = FALSE)
```Quarto采用这种方法,既可以更好地适应像fig-cap、fig-subcap和fig-alt这样的较长选项,也使得在不具备便捷编辑代码块元数据功能的更结构化的编辑器中(例如大多数传统笔记本用户界面),编辑代码块选项变得简单明了。
请注意,如果你愿意,仍然可以在第一行包含代码块选项(例如```{r, echo = FALSE})。尽管如此,我们建议使用基于注释的语法,以使文档在不同执行引擎之间更具可移植性和一致性。
以这种方式包含的代码块选项使用YAML语法而不是R语法,以与YAML前置内容中提供的选项保持一致。然而,你仍然可以通过在选项值前加上!expr来使用R代码。例如:
#| fig-cap: !expr 'paste("Air", "Quality")'!expr语法是YAML“标签”字面量的一个示例,可能不太直观。!expr后面需要跟随一个_单一的YAML“流标量”_:有关双引号、单引号和无引号字符串的工作原理,请参阅YAML规范。
代码块标签
您可以使用 label 选项为代码块设置标签:
```{r}
#| label: convert
airquality$TempC <- (5 / 9) * (airquality$Temp - 32)
```除非您想指定交叉引用,否则请避免使用 保留的交叉引用前缀 作为代码块标签。
输出格式
R Markdown 和 Quarto 之间的另一个区别与输出格式有关。Quarto 包含更多内置的输出格式(以及更多用于自定义每种格式的选项)。Quarto 还具有针对 网站、书籍 和 博客 等特殊项目类型的原生功能(而不是依赖外部包)。
要在 Quarto 中使用格式,您使用 format 键而不是 R Markdown 中使用的 output 键。以下是等效格式规范的比较:
语法差异的一个来源是 Quarto 更紧密地与 Pandoc 格式名称和选项保持一致(因此使用 - 作为单词分隔符而不是 _)。
查看所有 支持的格式 以及它们的用户指南和参考页面以获取更多详细信息。
数据框
你可以使用 df-print 文档选项来控制数据框的默认打印方式。可用的选项包括:
| 选项 | 描述 |
|---|---|
default |
使用数据框的默认 S3 方法。 |
kable |
使用 knitr::kable() 函数生成 Markdown 表格。 |
tibble |
使用 tibble 包生成纯文本表格。 |
paged |
带有分页功能的 HTML 表格,用于处理行和列的溢出(使用 rmarkdown::paged_table() 实现)。 |
例如,这里我们指定希望对数据框使用 paged 打印方式:
---
title: "文档"
format:
html:
df-print: paged
---Knitr 选项
如果你使用的是 Knitr 单元执行引擎,你可以在 YAML 中指定默认的文档级 Knitr 代码块选项。例如:
---
title: "我的文档"
format: html
knitr:
opts_chunk:
collapse: true
comment: "#>"
R.options:
knitr.graphics.auto_pdf: true
---你还可以使用 opts_knit 指定全局 Knitr 选项。
R.options 代码块选项是一种便捷的方式,用于定义通过 options() 临时设置的 R 选项,这些选项在代码块执行前设置,并在执行后立即恢复。
在上面的例子中,我们为单个文档建立了默认的 Knitr 代码块选项。你还可以将共享的 knitr 选项添加到项目范围的 _quarto.yml 文件或项目目录范围的 _metadata.yml 文件中。
缓存
Knitr 缓存 在单个单元格级别而不是整个文档级别运行。虽然这非常方便,但它也在管理单元格之间的依赖关系方面引入了一些特殊要求。
您可以使用标准 YAML 选项在文档或项目级别启用 Knitr 缓存:
---
title: "我的文档"
format: html
execute:
cache: true
---您还可以在每个单元格基础上启用缓存(在这种情况下,您不会设置文档级别选项):
```{r}
#| cache: true
summary(cars)
```还有各种其他单元格级选项会影响 Knitr 缓存行为。您可以在 Knitr 单元格选项 参考中了解它们。另一个优秀的资源是 Yihui Xie 关于 缓存失效 的文章。
渲染
你可以使用 quarto render 命令行选项来控制缓存行为,而无需更改文档代码。使用这些选项可以强制所有代码块使用缓存,禁用所有代码块的缓存(即使选项中指定了缓存),或者强制刷新缓存,即使它未失效:
终端
# 使用缓存(即使未在选项中启用)
quarto render example.qmd --cache
# 不使用缓存(即使选项中启用了缓存)
quarto render example.qmd --no-cache
# 使用缓存并强制刷新
quarto render example.qmd --cache-refresh 替代方案
如果你使用缓存来缓解长时间渲染的问题,你应该考虑一些与缓存并行的替代方案。
禁用执行
如果你只处理散文/Markdown,你可能希望完全禁用执行。通过指定 enabled: false 执行选项来实现这一点。例如:
---
title: "我的文档"
format: html
execute:
enabled: false
---请注意,如果你使用 Jupyter .ipynb 笔记本(而不是纯文本 .qmd 文件)进行创作,那么这已经是默认行为:当你调用 quarto render 时不会发生执行(相反,执行会在你使用笔记本时发生)。
冻结执行
如果你在一个项目中工作,并且你主要关心的是同时渲染许多文档的累积影响,请考虑使用 freeze 选项。
你可以使用 freeze 选项来表示在全局项目渲染期间,计算文档不应重新渲染,或者仅在源文件更改时重新渲染:
execute:
freeze: true # 在项目渲染期间永不重新渲染execute:
freeze: auto # 仅在源文件更改时重新渲染请注意,freeze 控制的是在全局项目渲染期间是否执行。如果你对单个文档或项目子目录进行增量渲染,那么代码总是会被执行。例如:
Terminal
# 渲染单个文档(总是执行代码)
quarto render document.qmd
# 渲染项目子目录(总是执行代码)
quarto render articles在关于 管理项目执行 的文章中了解更多关于使用 freeze 的信息。