JupyterLab
概述
Quarto 可以渲染以纯文本形式(.qmd)或普通笔记本文件(.ipynb)表示的 Jupyter 笔记本。使用 .ipynb 的一个好处是你可以使用 JupyterLab 作为你的编辑器。
以下是 JupyterLab 中的“Hello, Quarto”示例,来自主页:
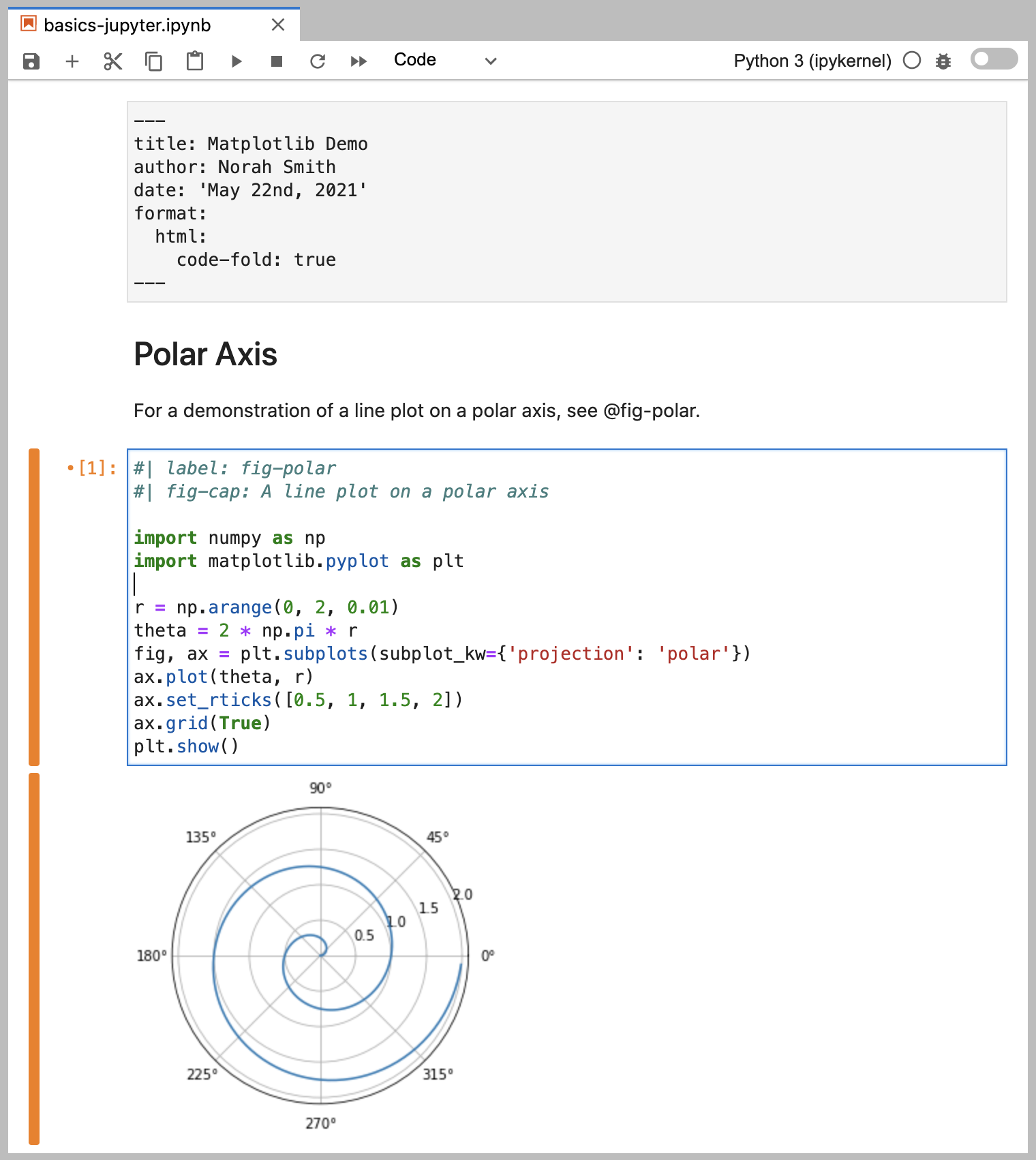
如果你查看源代码,你会注意到 YAML 选项既在文档顶部提供,也在代码单元格内提供。我们将在下面更详细地描述如何使用 YAML 选项。
工作流程
在 JupyterLab 中编写 Quarto 笔记本的最佳工作流程是从终端运行 quarto preview 命令:
Terminal
quarto preview notebook.ipynb笔记本将被渲染,并打开一个带有“实时预览”的网络浏览器。将此浏览器定位,以便在你编辑和保存笔记本时可以看到它:
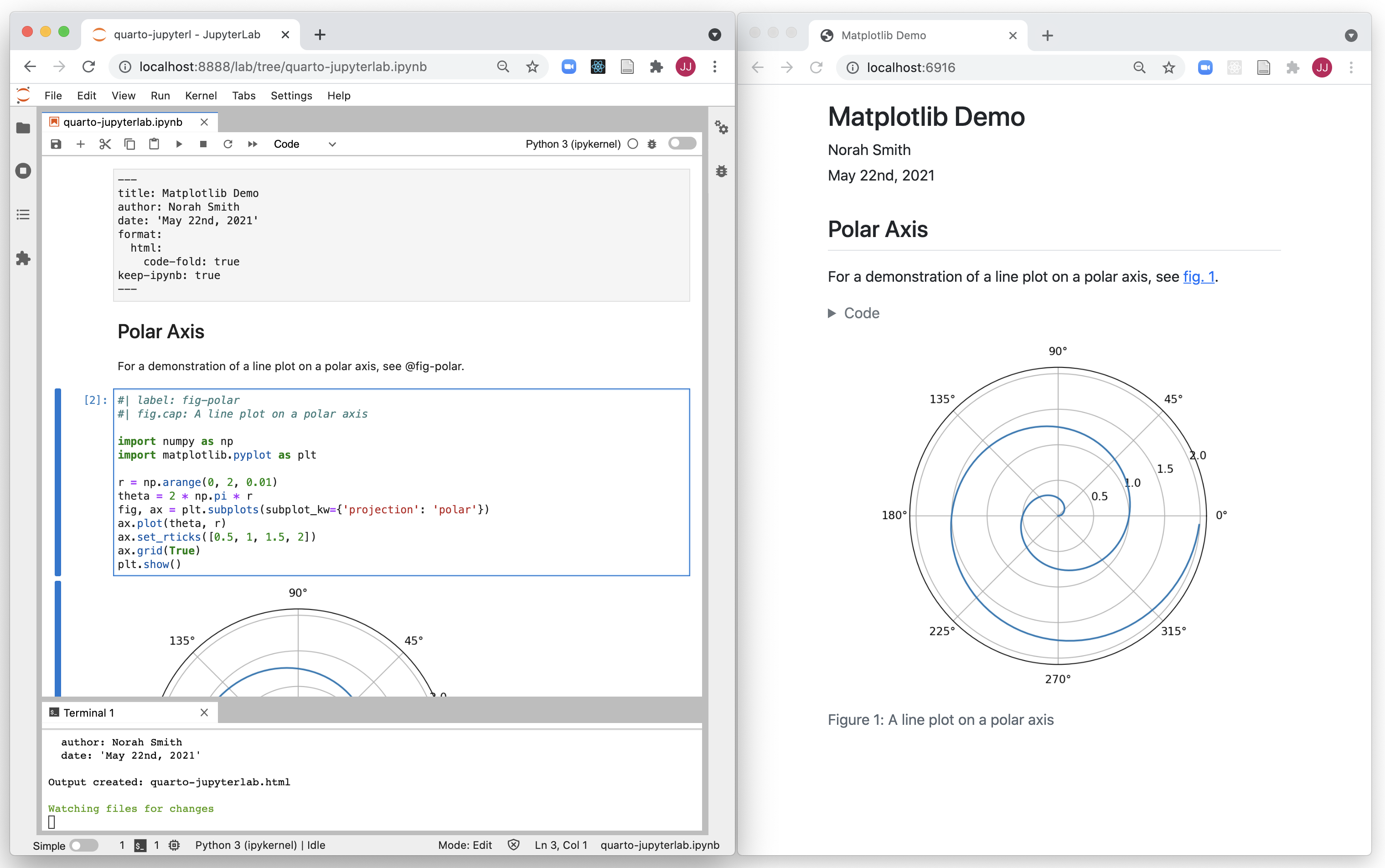
每次在 JupyterLab 中保存时,预览都会自动更新。你可以对 HTML 和 PDF 输出使用 quarto preview。
在上面的截图中,你会注意到我们在 JupyterLab 终端窗口中运行了 quarto preview——这通常是推荐的,这样你可以在渲染发生时看到进度和错误信息。
预览使用文档中指定的默认格式——要使用替代格式,请将 --to 选项传递给 quarto preview。例如:
Terminal
quarto preview notebook.ipynb --to pdf注意,如果你正在编写一本书或网站,你也可以在项目目录上使用 quarto preview,这将创建整个项目的实时预览。
运行 JupyterLab
要运行 JupyterLab,请在你使用 Quarto 的 shell 中调用 jupyter 模块:
| 平台 | 命令 |
|---|---|
| Mac/Linux | Terminal |
| Windows | Terminal |
不带预览的渲染
你可以使用 quarto render 命令在不预览的情况下渲染笔记本(或一组笔记本):
Terminal
quarto render notebook.ipynb使用 --to 参数渲染为特定格式:
Terminal
quarto render notebook.ipynb --to docx请注意,目标文件(在本例中为 notebook.ipynb)应始终是命令行参数中的第一个。
JupyterLab 扩展
Quarto JuptyerLab 扩展使使用 Quarto markdown 的 JupyterLab 笔记本能够正确显示 markdown 单元格的内容。例如,当安装了 Quarto JupyterLab 扩展时,你的笔记本将显示 Callouts、Divs、Mermaid 图表等元素的渲染预览,以及其他 Quarto 元素(包括文档前言作为标题块)。
你可以在 Quarto JupyterLab 扩展 文档中阅读更多关于安装扩展的信息。
YAML 前言
你的笔记本的第一个单元格应该是一个包含文档标题、作者以及你需要指定的任何其他选项的 Raw 单元格。请注意,你可以使用笔记本工具栏将单元格类型切换为 Raw:
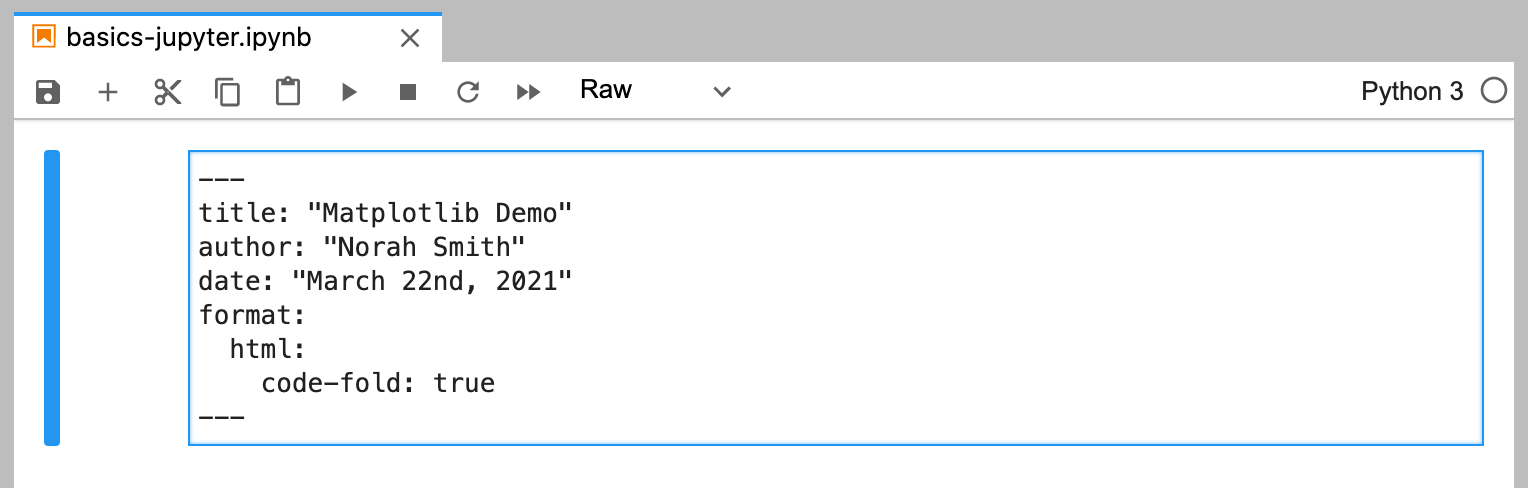
在这个例子中,我们指定我们希望代码默认折叠显示。有 YAML 选项可以控制文档渲染的许多其他方面。有关更多详细信息,请参阅关于 创作 和 输出格式 的文档。
Markdown 单元格
以下是 markdown 单元格的底层代码:
 请注意,Markdown 中包含了一个 Quarto 交叉引用(
请注意,Markdown 中包含了一个 Quarto 交叉引用(@fig-polar)。任何有效的 Pandoc Markdown 语法都可以包含在 Markdown 单元格中。
输出选项
Quarto 使用带有特殊前缀(#|)的注释来表示单元格选项。在这里,我们指定了 label 和 fig-cap 选项,以便可以从单元格生成的图表进行交叉引用。
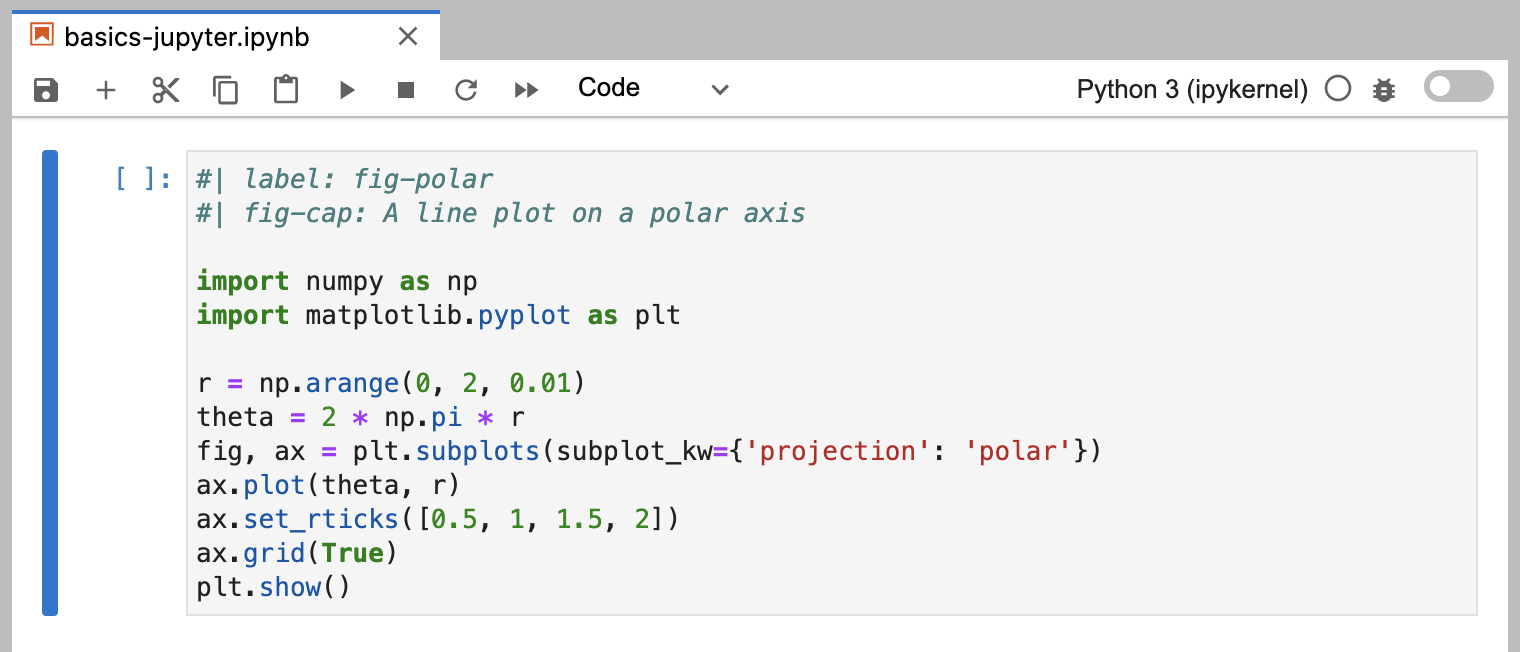
请注意,选项必须出现在单元格的最开始。与文档前言一样,选项名称/值使用 YAML 语法。
有许多可用的输出选项,包括可选地隐藏代码、警告和/或输出的选项。有关更多详细信息,请参阅 输出选项 的文档。
单元格执行
请注意,当渲染一个 .ipynb 文件时,Quarto 默认不会 执行笔记本中的单元格(假设你在编辑笔记本时已经执行过这些单元格)。如果你想执行这些单元格,可以在渲染时传递 --execute 标志:
Terminal
quarto render notebook.ipynb --execute你也可以在笔记本的 YAML 前文中指定这种行为:
---
title: "My Notebook"
execute:
enabled: true
---还有许多其他可用的执行选项(例如控制缓存、优化内核启动时间等)。在 执行选项 中了解更多关于这些选项的信息。
纯文本编辑
也可以以纯文本 Markdown 格式编辑 Jupyter 笔记本。如果您的笔记本中叙述多于代码,或者您希望使用更便于版本控制的文件格式,您可能会更喜欢这种方式。
以下是前面示例中使用的笔记本的纯文本 Markdown 版本:
---
title: "Matplotlib 演示"
author: "Norah Smith"
date: "2021/5/22"
format:
html:
code-fold: true
jupyter: python3
---
## 极坐标轴
有关极坐标轴上线图的演示,请参见 @fig-polar。
```{python}
#| label: fig-polar
#| fig-cap: "极坐标轴上的线图"
import numpy as np
import matplotlib.pyplot as plt
r = np.arange(0, 2, 0.01)
theta = 2 * np.pi * r
fig, ax = plt.subplots(subplot_kw={'projection': 'polar'})
ax.plot(theta, r)
ax.set_rticks([0.5, 1, 1.5, 2])
ax.grid(True)
plt.show()
```请注意,我们在 YAML 前言中添加了 jupyter: python3 选项,以指示使用哪个 Jupyter 内核进行渲染。您可以使用以下命令渲染此文档:
终端
quarto render basics-jupyter.qmd嵌入代码块的 Markdown 文件应使用 .qmd 文件扩展名。
如果您主要在 .qmd 文件中工作,您应该考虑使用 RStudio,它完全支持使用 Python 和 Jupyter 编辑 .qmd 文件(包括代码补全、逐单元格执行和并排预览)。有关更多详细信息,请参阅关于使用 RStudio 的文章。
转换笔记本
您可以使用 quarto convert 命令在 .ipynb 和 .qmd 笔记本表示之间进行转换。例如:
终端
quarto convert basics-jupyter.ipynb # 转换为 qmd
quarto convert basics-jupyter.qmd # 转换为 ipynb有关转换笔记本的更多详细信息,请参阅 quarto convert help。
Jupytext
您可以使用 Jupytext 维护 .qmd 和 .ipynb 文件的并行同步版本。在 https://jupytext.readthedocs.io/en/latest/ 了解更多关于 Jupytext 的信息。