- Installation
- Documentation
- Overview
- Connect
- Data Import
- Overview
- CSV Files
- JSON Files
- Multiple Files
- Parquet Files
- Partitioning
- Appender
- INSERT Statements
- Client APIs
- Overview
- C
- Overview
- Startup
- Configuration
- Query
- Data Chunks
- Values
- Types
- Prepared Statements
- Appender
- Table Functions
- Replacement Scans
- API Reference
- C++
- CLI
- Go
- Java
- Julia
- Node.js
- Python
- Overview
- Data Ingestion
- Conversion between DuckDB and Python
- DB API
- Relational API
- Function API
- Types API
- Expression API
- Spark API
- API Reference
- Known Python Issues
- R
- Rust
- Swift
- Wasm
- ADBC
- ODBC
- Configuration
- SQL
- Introduction
- Statements
- Overview
- ANALYZE
- ALTER TABLE
- ALTER VIEW
- ATTACH/DETACH
- CALL
- CHECKPOINT
- COMMENT ON
- COPY
- CREATE INDEX
- CREATE MACRO
- CREATE SCHEMA
- CREATE SECRET
- CREATE SEQUENCE
- CREATE TABLE
- CREATE VIEW
- CREATE TYPE
- DELETE
- DESCRIBE
- DROP
- EXPORT/IMPORT DATABASE
- INSERT
- PIVOT
- Profiling
- SELECT
- SET/RESET
- SUMMARIZE
- Transaction Management
- UNPIVOT
- UPDATE
- USE
- VACUUM
- Query Syntax
- SELECT
- FROM & JOIN
- WHERE
- GROUP BY
- GROUPING SETS
- HAVING
- ORDER BY
- LIMIT and OFFSET
- SAMPLE
- Unnesting
- WITH
- WINDOW
- QUALIFY
- VALUES
- FILTER
- Set Operations
- Prepared Statements
- Data Types
- Overview
- Array
- Bitstring
- Blob
- Boolean
- Date
- Enum
- Interval
- List
- Literal Types
- Map
- NULL Values
- Numeric
- Struct
- Text
- Time
- Timestamp
- Time Zones
- Union
- Typecasting
- Expressions
- Overview
- CASE Statement
- Casting
- Collations
- Comparisons
- IN Operator
- Logical Operators
- Star Expression
- Subqueries
- Functions
- Overview
- Array Functions
- Bitstring Functions
- Blob Functions
- Date Format Functions
- Date Functions
- Date Part Functions
- Enum Functions
- Interval Functions
- Lambda Functions
- Nested Functions
- Numeric Functions
- Pattern Matching
- Regular Expressions
- Text Functions
- Time Functions
- Timestamp Functions
- Timestamp with Time Zone Functions
- Utility Functions
- Aggregate Functions
- Constraints
- Indexes
- Information Schema
- Metadata Functions
- Keywords and Identifiers
- Samples
- Window Functions
- PostgreSQL Compatibility
- Extensions
- Overview
- Official Extensions
- Working with Extensions
- Versioning of Extensions
- Arrow
- AutoComplete
- AWS
- Azure
- Excel
- Full Text Search
- httpfs (HTTP and S3)
- Iceberg
- ICU
- inet
- jemalloc
- JSON
- MySQL
- PostgreSQL
- Spatial
- SQLite
- Substrait
- TPC-DS
- TPC-H
- VSS
- Guides
- Overview
- Data Viewers
- Database Integration
- File Formats
- Overview
- CSV Import
- CSV Export
- Directly Reading Files
- Excel Import
- Excel Export
- JSON Import
- JSON Export
- Parquet Import
- Parquet Export
- Querying Parquet Files
- Network & Cloud Storage
- Overview
- HTTP Parquet Import
- S3 Parquet Import
- S3 Parquet Export
- S3 Iceberg Import
- S3 Express One
- GCS Import
- Cloudflare R2 Import
- DuckDB over HTTPS/S3
- Meta Queries
- Describe Table
- EXPLAIN: Inspect Query Plans
- EXPLAIN ANALYZE: Profile Queries
- List Tables
- Summarize
- DuckDB Environment
- ODBC
- Performance
- Overview
- Import
- Schema
- Indexing
- Environment
- File Formats
- How to Tune Workloads
- My Workload Is Slow
- Benchmarks
- Python
- Installation
- Executing SQL
- Jupyter Notebooks
- SQL on Pandas
- Import from Pandas
- Export to Pandas
- Import from Numpy
- Export to Numpy
- SQL on Arrow
- Import from Arrow
- Export to Arrow
- Relational API on Pandas
- Multiple Python Threads
- Integration with Ibis
- Integration with Polars
- Using fsspec Filesystems
- SQL Editors
- SQL Features
- Snippets
- Development
- DuckDB Repositories
- Testing
- Overview
- sqllogictest Introduction
- Writing Tests
- Debugging
- Result Verification
- Persistent Testing
- Loops
- Multiple Connections
- Catch
- Profiling
- Release Calendar
- Building
- Overview
- Build Instructions
- Build Configuration
- Building Extensions
- Supported Platforms
- Troubleshooting
- Benchmark Suite
- Internals
- Sitemap
- Why DuckDB
- Media
- FAQ
- Code of Conduct
- Live Demo
Using the DuckDB ODBC API on Windows requires the following steps:
-
The Microsoft Windows requires an ODBC Driver Manager to manage communication between applications and the ODBC drivers. The Driver Manager on Windows is provided in a DLL file
odbccp32.dll, and other files and tools. For detailed information check out the Common ODBC Component Files. -
DuckDB releases the ODBC driver as an asset. For Windows, download it from the Windows ODBC asset (x86_64/AMD64).
-
The archive contains the following artifacts:
duckdb_odbc.dll: the DuckDB driver compiled for Windows.duckdb_odbc_setup.dll: a setup DLL used by the Windows ODBC Data Source Administrator tool.odbc_install.exe: an installation script to aid the configuration on Windows.
Decompress the archive to a directory (e.g.,
duckdb_odbc). For example, run:mkdir duckdb_odbc && unzip duckdb_odbc-windows-amd64.zip -d duckdb_odbc -
The
odbc_install.exebinary performs the configuration of the DuckDB ODBC Driver on Windows. It depends on theOdbccp32.dllthat provides functions to configure the ODBC registry entries.Inside the permanent directory (e.g.,
duckdb_odbc), double-click on theodbc_install.exe.Windows administrator privileges are required. In case of a non-administrator, a User Account Control prompt will occur.
odbc_install.exeadds a default DSN configuration into the ODBC registries with a default database:memory:.
DSN Windows Setup
After the installation, it is possible to change the default DSN configuration or add a new one using the Windows ODBC Data Source Administrator tool odbcad32.exe.
It also can be launched thought the Windows start:
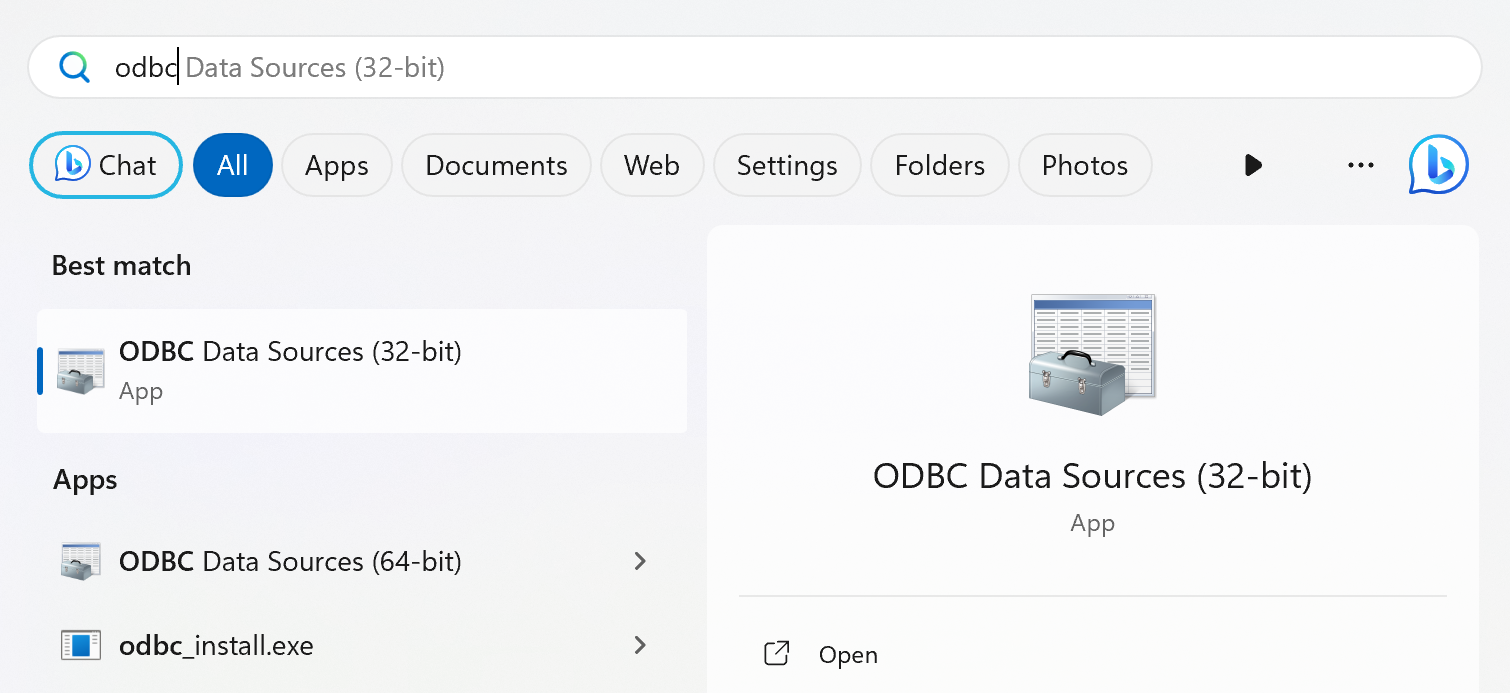
Default DuckDB DSN
The newly installed DSN is visible on the System DSN in the Windows ODBC Data Source Administrator tool:
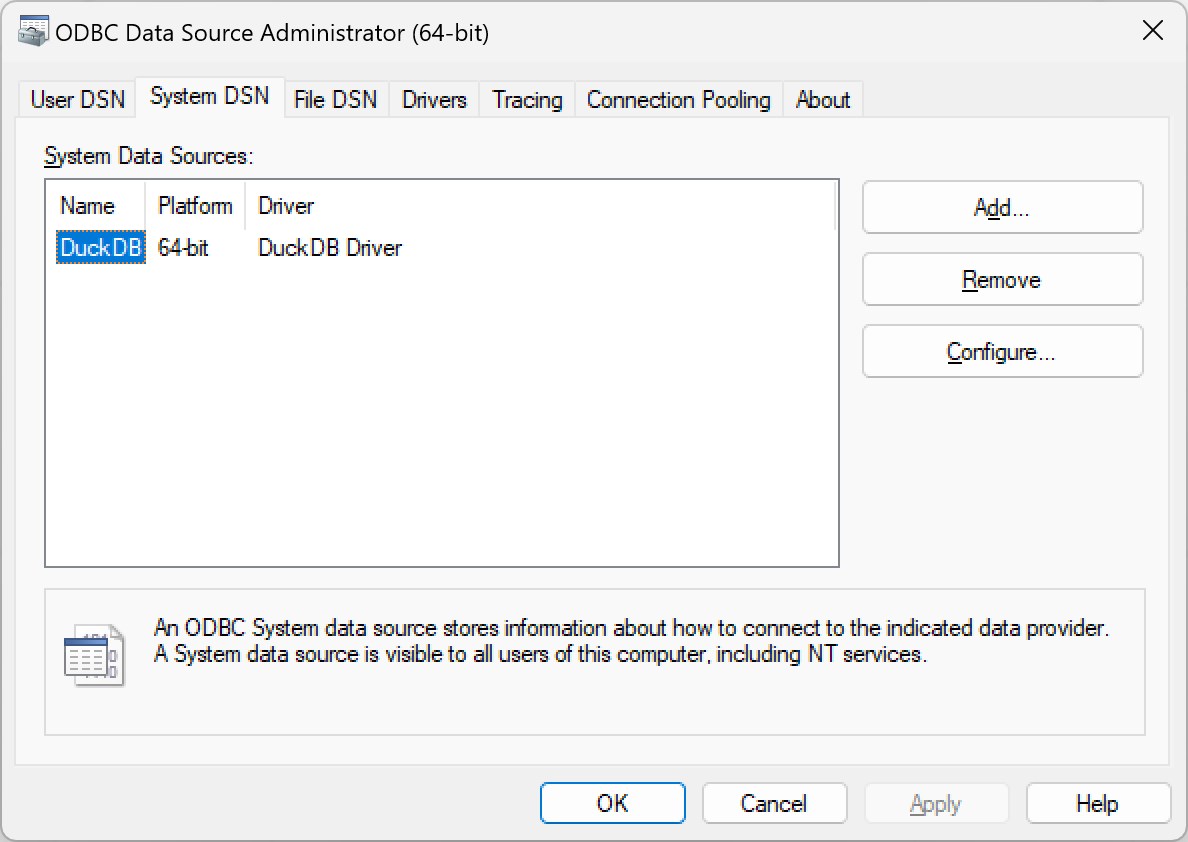
Changing DuckDB DSN
When selecting the default DSN (i.e., DuckDB) or adding a new configuration, the following setup window will display:
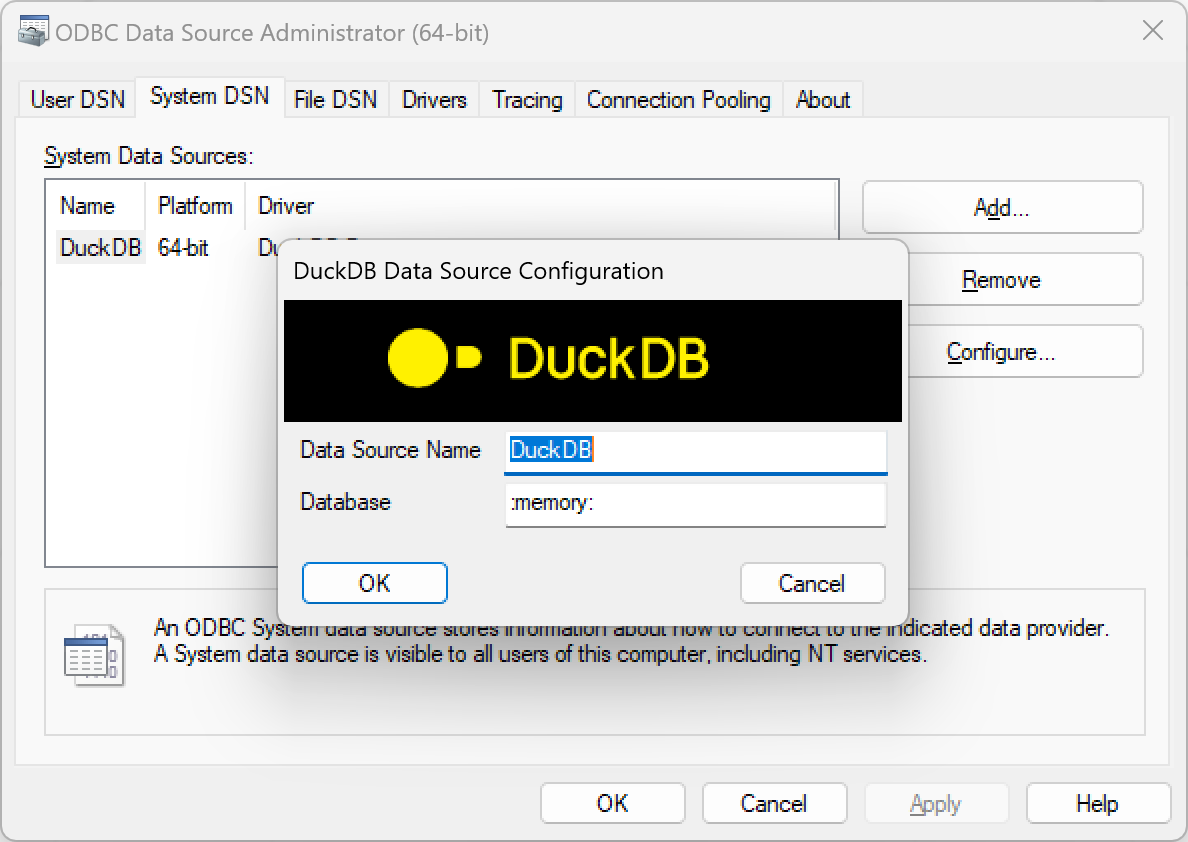
This window allows you to set the DSN and the database file path associated with that DSN.
More Detailed Windows Setup
There are two ways to configure the ODBC driver, either by altering the registry keys as detailed below,
or by connecting with SQLDriverConnect.
A combination of the two is also possible.
Furthermore, the ODBC driver supports all the configuration options included in DuckDB.
If a configuration is set in both the connection string passed to
SQLDriverConnectand in theodbc.inifile, the one passed toSQLDriverConnectwill take precedence.
For the details of the configuration parameters, see the ODBC configuration page.
Registry Keys
The ODBC setup on Windows is based on registry keys (see Registry Entries for ODBC Components).
The ODBC entries can be placed at the current user registry key (HKCU) or the system registry key (HKLM).
We have tested and used the system entries based on HKLM->SOFTWARE->ODBC.
The odbc_install.exe changes this entry that has two subkeys: ODBC.INI and ODBCINST.INI.
The ODBC.INI is where users usually insert DSN registry entries for the drivers.
For example, the DSN registry for DuckDB would look like this:
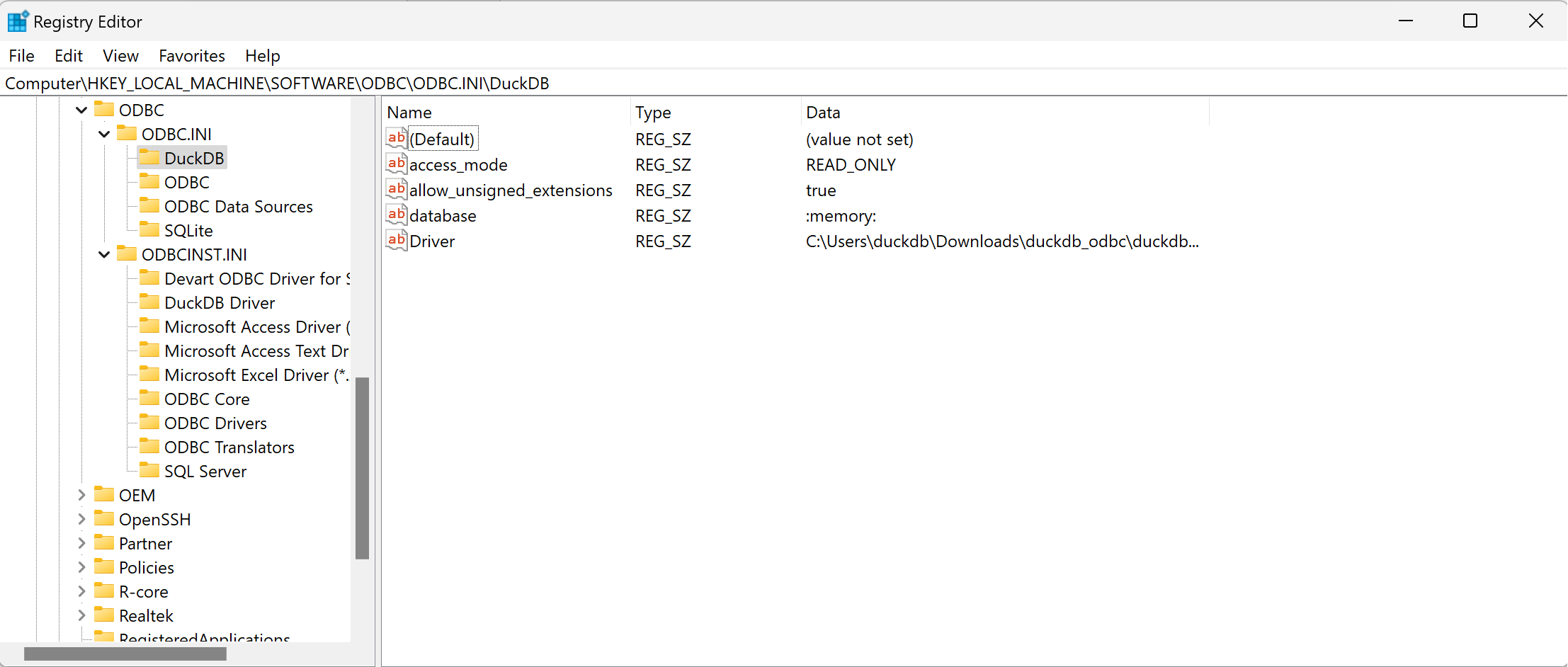
The ODBCINST.INI contains one entry for each ODBC driver and other keys predefined for Windows ODBC configuration.
Updating the ODBC Driver
When a new version of the ODBC driver is released, installing the new version will overwrite the existing one.
However, the installer doesn't always update the version number in the registry.
To ensure the correct version is used,
check that HKEY_LOCAL_MACHINE\SOFTWARE\ODBC\ODBCINST.INI\DuckDB Driver has the most recent version,
and HKEY_LOCAL_MACHINE\SOFTWARE\ODBC\ODBC.INI\DuckDB\Driver has the correct path to the new driver.
