Installation
The DuckDB CLI (Command Line Interface) is a single, dependency free executable. It is precompiled for Windows, Mac, and Linux. Please see the installation page under the CLI tab, or download the version for your environment from the DuckDB GitHub releases page (in the "Assets" section).
For pre-release versions, you may compile from source, or download the executable file that is produced from GitHub Actions:
The DuckDB CLI is based on the SQLite command line shell, so CLI-client-specific functionality is similar to what is described in the SQLite documentation (although DuckDB's SQL syntax follows PostgreSQL conventions).
Getting Started
Once the CLI executable has been downloaded, unzip it and save it to any directory. Navigate to that directory in a terminal and enter the command duckdb to run the executable. If in a PowerShell or POSIX shell environment, use the command ./duckdb instead. To see additional command line options to use when starting the CLI, use the command duckdb --help.
By default, the CLI will open a temporary in-memory database. To open or create a persistent database, simply include a path as a command line argument like duckdb path/to/my_database.duckdb. This path can point to an existing database or to a file that does not yet exist and DuckDB will open or create a database at that location as needed. The file may have any arbitrary extension, but .db or .duckdb are two common choices. You will see a prompt like the below, with a D on the final line.
v0.3.4 662041e2b
Enter ".help" for usage hints.
Connected to a transient in-memory database.
Use ".open FILENAME" to reopen on a persistent database.
D
Once the CLI has been opened, enter a SQL statement followed by a semicolon, then hit enter and it will be executed. Results will be displayed in a table in the terminal. If a semicolon is omitted, hitting enter will allow for multi-line SQL statements to be entered.
D SELECT 'quack' AS my_column;
| my_column |
|---|
| quack |
D SELECT
> 'nicely formatted quack' AS my_column,
> 'excited quacking' AS another_column;
| my_column | another_column |
|---|---|
| nicely formatted quack | excited quacking |
The CLI supports all of DuckDB's rich SQL syntax including SELECT, CREATE, and ALTER statements, etc.
To exit the CLI, press Ctrl-D if your platform supports it. Otherwise press Ctrl-C. If using a persistent database, it will automatically checkpoint (save the latest edits to disk) and close. This will remove the .WAL file (the Write-Ahead-Log) and consolidate all of your data into the single file database.
Special Commands (Dot Commands)
In addition to SQL syntax, special dot commands may be entered that are specific to the CLI client. To use one of these commands, begin the line with a period (.) immediately followed by the name of the command you wish to execute. Additional arguments to the command are entered, space separated, after the command. If an argument must contain a space, either single or double quotes may be used to wrap that parameter. Dot commands must be entered on a single line, and no whitespace may occur before the period. No semicolon is required at the end of the line. To see available commands, use the .help command:
D .help
.bail on|off Stop after hitting an error. Default OFF
.binary on|off Turn binary output on or off. Default OFF
.cd DIRECTORY Change the working directory to DIRECTORY
.changes on|off Show number of rows changed by SQL
.check GLOB Fail if output since .testcase does not match
.clone NEWDB Clone data into NEWDB from the existing database
.columns Column-wise rendering of query results
.constant ?COLOR? Sets the syntax highlighting color used for constant values
.constantcode ?CODE? Sets the syntax highlighting terminal code used for constant values
.databases List names and files of attached databases
.dump ?TABLE? Render database content as SQL
.echo on|off Turn command echo on or off
.excel Display the output of next command in spreadsheet
.exit ?CODE? Exit this program with return-code CODE
.explain ?on|off|auto? Change the EXPLAIN formatting mode. Default: auto
.fullschema ?--indent? Show schema and the content of sqlite_stat tables
.headers on|off Turn display of headers on or off
.help ?-all? ?PATTERN? Show help text for PATTERN
.highlight [on|off] Toggle syntax highlighting in the shell on/off
.import FILE TABLE Import data from FILE into TABLE
.indexes ?TABLE? Show names of indexes
.keyword ?COLOR? Sets the syntax highlighting color used for keywords
.keywordcode ?CODE? Sets the syntax highlighting terminal code used for keywords
.lint OPTIONS Report potential schema issues.
.log FILE|off Turn logging on or off. FILE can be stderr/stdout
.maxrows COUNT Sets the maximum number of rows for display. Only for duckbox mode.
.maxwidth COUNT Sets the maximum width in characters. 0 defaults to terminal width. Only for duckbox mode.
.mode MODE ?TABLE? Set output mode
.nullvalue STRING Use STRING in place of NULL values
.once ?OPTIONS? ?FILE? Output for the next SQL command only to FILE
.open ?OPTIONS? ?FILE? Close existing database and reopen FILE
.output ?FILE? Send output to FILE or stdout if FILE is omitted
.parameter CMD ... Manage SQL parameter bindings
.print STRING... Print literal STRING
.prompt MAIN CONTINUE Replace the standard prompts
.quit Exit this program
.read FILE Read input from FILE
.rows Row-wise rendering of query results (default)
.schema ?PATTERN? Show the CREATE statements matching PATTERN
.separator COL ?ROW? Change the column and row separators
.sha3sum ... Compute a SHA3 hash of database content
.shell CMD ARGS... Run CMD ARGS... in a system shell
.show Show the current values for various settings
.system CMD ARGS... Run CMD ARGS... in a system shell
.tables ?TABLE? List names of tables matching LIKE pattern TABLE
.testcase NAME Begin redirecting output to 'testcase-out.txt'
.timer on|off Turn SQL timer on or off
.width NUM1 NUM2 ... Set minimum column widths for columnar output
Note that the above list of methods is extensive, and DuckDB supports only a subset of the commands that are displayed. Please file a GitHub issue if a command that is central to your workflow is not yet supported.
As an example of passing an argument to a dot command, the .help text may be filtered by passing in a text string as the second argument.
D .help sh
.sha3sum ... Compute a SHA3 hash of database content
.shell CMD ARGS... Run CMD ARGS... in a system shell
.show Show the current values for various settings
Syntax Highlighting
By default the shell includes support for syntax highlighting. Syntax highlighting can be disabled using the .highlight off command.
The colors of the syntax highlighting can also be configured using the following commands.
D .constant
Error: Expected usage: .constant [red|green|yellow|blue|magenta|cyan|white|brightblack|brightred|brightgreen|brightyellow|brightblue|brightmagenta|brightcyan|brightwhite]
D .keyword
Error: Expected usage: .keyword [red|green|yellow|blue|magenta|cyan|white|brightblack|brightred|brightgreen|brightyellow|brightblue|brightmagenta|brightcyan|brightwhite]
D .keywordcode
Error: Expected usage: .keywordcode [terminal_code]
D .constantcode
Error: Expected usage: .constantcode [terminal_code]
Auto-Complete
The shell offers context-aware auto-complete of SQL queries. Auto-complete is triggered by pressing the tab character. The shell auto-completes four different groups: (1) keywords, (2) table names + table functions, (3) column names + scalar functions, and (4) file names. The shell looks at the position in the SQL statement to determine which of these auto-completions to trigger. For example:
S -> SELECT
SELECT s -> student_id
SELECT student_id F -> FROM
SELECT student_id FROM g -> grades
SELECT student_id FROM 'd -> data/
SELECT student_id FROM 'data/ -> data/grades.csv
Output Formats
The .mode command may be used to change the appearance of the tables returned in the terminal output. In addition to customizing the appearance, these modes have additional benefits. This can be useful for presenting DuckDB output elsewhere by redirecting the terminal output to a file, for example (see "Writing Results to a File" section below). Using the insert mode will build a series of SQL statements that can be used to insert the data at a later point. The markdown mode is particularly useful for building documentation!
| mode | description |
|---|---|
| ascii | Columns/rows delimited by 0x1F and 0x1E |
| box | Tables using unicode box-drawing characters |
| csv | Comma-separated values |
| column | Output in columns. (See .width) |
| duckbox | Tables with extensive features |
| html | HTML <table> code |
| insert | SQL insert statements for TABLE |
| json | Results in a JSON array |
| jsonlines | Results in a NDJSON |
| latex | LaTeX tabular environment code |
| line | One value per line |
| list | Values delimited by "|" |
| markdown | Markdown table format |
| quote | Escape answers as for SQL |
| table | ASCII-art table |
| tabs | Tab-separated values |
| tcl | TCL list elements |
| trash | No output |
D .mode markdown
D SELECT 'quacking intensifies' AS incoming_ducks;
| incoming_ducks |
|----------------------|
| quacking intensifies |
The output appearance can also be adjusted with the .separator command. If using an export mode that relies on a separator (csv or tabs for example), the separator will be reset when the mode is changed. For example, .mode csv will set the separator to a comma (,). Using .separator "|" will then convert the output to be pipe separated.
D .mode csv
D SELECT 1 AS col_1, 2 AS col_2
> UNION ALL
> SELECT 10 AS col1, 20 AS col_2;
col_1,col_2
1,2
10,20
D .separator "|"
D SELECT 1 AS col_1, 2 AS col_2
> UNION ALL
> SELECT 10 AS col1, 20 AS col_2;
col_1|col_2
1|2
10|20
Prepared Statements
The DuckDB CLI supports executing prepared statements in addition to normal SELECT statements. To create a prepared
statement, use the PREPARE statement
D PREPARE S1 AS SELECT * FROM my_table WHERE my_column < $1 OR my_column > $2;
To run the prepared statement with parameters, use the EXECUTE statement
D EXECUTE S1(42, 101);
Querying the Database Schema
All DuckDB clients support querying the database schema with SQL, but the CLI has additional dot commands that can make it easier to understand the contents of a database.
The .tables command will return a list of tables in the database. It has an optional argument that will filter the results according to a LIKE pattern.
D CREATE TABLE swimmers AS SELECT 'duck' as animal;
D CREATE TABLE fliers AS SELECT 'duck' as animal;
D CREATE TABLE walkers AS SELECT 'duck' as animal;
D .tables
fliers swimmers walkers
For example, to filter to only tables that contain an "l", use the LIKE pattern %l%.
D .tables %l%
fliers walkers
The .schema command will show all of the SQL statements used to define the schema of the database.
D .schema
CREATE TABLE fliers(animal VARCHAR);;
CREATE TABLE swimmers(animal VARCHAR);;
CREATE TABLE walkers(animal VARCHAR);;
Opening Database Files
In addition to connecting to a database when opening the CLI, a new database connection can be made by using the .open command. If no additional parameters are supplied, a new in-memory database connection is created. This database will not be persisted when the CLI connection is closed.
D .open
The .open command optionally accepts several options, but the final parameter can be used to indicate a path to a persistent database (or where one should be created). The special string :memory: can also be used to open a temporary in-memory database.
D .open persistent.duckdb
One important option accepted by .open is the --readonly flag. This disallows any editing of the database. To open in read only mode, the database must already exist. This also means that a new in-memory database can't be opened in read only mode since in-memory databases are created upon connection.
D .open --readonly preexisting.duckdb
Writing Results to a File
By default, the DuckDB CLI sends results to the terminal's standard output. However, this can be modified using either the .output or .once commands. Pass in the desired output file location as a parameter. The .once command will only output the next set of results and then revert to standard out, but .output will redirect all subsequent output to that file location. Note that each result will overwrite the entire file at that destination. To revert back to standard output, enter .output with no file parameter.
In this example, the output format is changed to markdown, the destination is identified as a markdown file, and then DuckDB will write the output of the SQL statement to that file. Output is then reverted to standard output using .output with no parameter.
D .mode markdown
D .output my_results.md
D SELECT 'taking flight' AS output_column;
D .output
D SELECT 'back to the terminal' as displayed_column;
The file my_results.md will then contain:
| output_column |
|---------------|
| taking flight |
The terminal will then display:
| displayed_column |
|---|
| back to the terminal |
A common output format is CSV, or comma separated values. DuckDB supports SQL syntax to export data as CSV or Parquet, but the CLI-specific commands may be used to write a CSV instead if desired.
D .mode csv
D .once my_output_file.csv
D SELECT 1 AS col_1, 2 AS col_2
> UNION ALL
> SELECT 10 AS col1, 20 AS col_2;
The file my_output_file.csv will then contain:
col_1,col_2
1,2
10,20
By passing special options (flags) to the .once command, query results can also be sent to a temporary file and automatically opened in the user's default program. Use either the -e flag for a text file (opened in the default text editor), or the -x flag for a csv file (opened in the default spreadsheet editor). This is useful for more detailed inspection of query results, especially if there is a relatively large result set. The .excel command is equivalent to .once -x.
D .once -e
D SELECT 'quack' AS hello;
The results then open in the default text file editor of the system, for example:
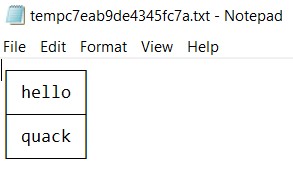
Import Data from CSV
DuckDB supports SQL syntax to directly query or import CSV files, but the CLI-specific commands may be used to import a CSV instead if desired. The .import command takes two arguments and also supports several options. The first argument is the path to the csv file, and the second is the name of the DuckDB table to create. Since DuckDB requires stricter typing than SQLite (upon which the DuckDB CLI is based), the destination table must be created before using the .import command. To automatically detect the schema and create a table from a CSV, see the read_csv_auto examples in the import docs.
In this example, a CSV file is generated by changing to CSV mode and setting an output file location:
D .mode csv
D .output import_example.csv
D SELECT 1 AS col_1, 2 AS col_2 UNION ALL SELECT 10 AS col1, 20 AS col_2;
Now that the CSV has been written, a table can be created with the desired schema and the CSV can be imported. The output is reset to the terminal to avoid continuing to edit the output file specified above. The --skip N option is used to ignore the first row of data since it is a header row and the table has already been created with the correct column names.
D .mode csv
D .output
D create table test_table (col_1 int, col_2 int);
D .import import_example.csv test_table --skip 1
Note that the .import command utilizes the current .mode and .separator settings when identifying the structure of the data to import. The --csv option can be used to override that behavior.
D .import import_example.csv test_table --skip 1 --csv
Reading SQL From a File
The DuckDB CLI can read both SQL commands and dot commands from an external file intead of the terminal using the .read command. This allows for a number of commands to be run in sequence and allows command sequences to be saved and reused.
The .read command requires only one argument: the path to the file containing the SQL and/or commands to execute. After running the commands in the file, control will revert back to the terminal. Output from the execution of that file is governed by the same .output and .once commands that have been discussed previously. This allows the output to be displayed back to the terminal, as in the first example below, or out to another file, as in the second example.
In this example, the file select_example.sql is located in the same directory as duckdb.exe and contains the following SQL statement:
SELECT
*
FROM generate_series(5);
To execute it from the CLI, the .read command is used.
D .read select_example.sql
The output below is returned to the terminal by default (but can be adjusted using the .output or .once commands):
| generate_series |
|---|
| 0 |
| 1 |
| 2 |
| 3 |
| 4 |
| 5 |
Multiple commands, including both SQL and dot commands, can also be run in a single .read command. In this example, the file write_markdown_to_file.sql is located in the same directory as duckdb.exe and contains the following commands:
.mode markdown
.output series.md
SELECT
*
FROM generate_series(5);
To execute it from the CLI, the .read command is used as before.
D .read write_markdown_to_file.sql
In this case, no output is returned to the terminal. Instead, the file series.md is created (or replaced if it already existed) with the markdown-formatted results shown here:
| generate_series |
|-----------------|
| 0 |
| 1 |
| 2 |
| 3 |
| 4 |
| 5 |
Configuring the CLI
The various dot commands above can be used to configure the CLI. On start-up, the CLI reads and executes all commands in the file ~/.duckdbrc. This allows you to store the configuration state of the CLI.
This file is passed to a .read command at startup, so any series of dot commands and SQL commands may be included.
You may also point to a different initialization file using the -init switch.
As an example, a file in the same directory as the DuckDB CLI named select_example will change the DuckDB prompt to be a duck head and run a SQL statement.
Note that the duck head is built with unicode characters and does not always work in all terminal environments (like Windows, unless running with WSL and using the Windows Terminal).
-- Duck head prompt
.prompt '⚫◗ '
-- Example SQL statement
select 'Begin quacking!' as "Ready, Set, ..."
To invoke that file on intialization, use this command:
$ ./duckdb -init select_example
This outputs:
-- Loading resources from /home/<user>/.duckdbrc
┌─────────────────┐
│ Ready, Set, ... │
│ varchar │
├─────────────────┤
│ Begin quacking! │
└─────────────────┘
v<version> <git hash>
Enter ".help" for usage hints.
Connected to a transient in-memory database.
Use ".open FILENAME" to reopen on a persistent database.
⚫◗
Non-interactive usage
To read/process a file and exit immediately, pipe the file contents in to duckdb:
$ ./duckdb < select_example.sql
| generate_series |
|-----------------|
| 0 |
| 1 |
| 2 |
| 3 |
| 4 |
| 5 |
$
To execute a command with SQL text passed in directly from the command line, call duckdb with two arguments: the database location (or :memory:), and a string with the SQL statement to execute.
./duckdb :memory: "SELECT 42 as the_answer"
┌────────────┐
│ the_answer │
│ int32 │
├────────────┤
│ 42 │
└────────────┘
Loading Extensions
The CLI does not use the SQLite shell's .load command. Instead, directly execute DuckDB's SQL install and load commands as you would other SQL statements. See the Extension docs for details.
D install 'fts';
D load 'fts';
Reading from stdin and writing to stdout
When in a Unix environment, it can be useful to pipe data between multiple commands.
DuckDB is able to read data from stdin as well as write to stdout using the file location of stdin (/dev/stdin) and stdout (/dev/stdout) within SQL commands, as pipes act very similarly to file handles.
This command will create an example csv:
COPY (SELECT 42 AS woot UNION ALL SELECT 43 AS woot) TO 'test.csv' (HEADER);
First, read a file and pipe it to the duckdb cli executable. As arguments to the DuckDB CLI, pass in the location of the database to open, in this case, an in memory database, and a SQL command that utilizes /dev/stdin as a file location.
cat test.csv | ./duckdb :memory: "SELECT * FROM read_csv_auto('/dev/stdin')"
┌───────┐
│ woot │
│ int32 │
├───────┤
│ 42 │
│ 43 │
└───────┘
To write back to stdout, the copy command can be used with the /dev/stdout file location.
cat test.csv | ./duckdb :memory: "COPY (SELECT * FROM read_csv_auto('/dev/stdin')) TO '/dev/stdout' WITH (FORMAT 'csv', HEADER)"
woot
42
43
