开始使用 Visual Studio Code 的 Azure 工具
Azure Tools 扩展包 使开发者能够在当前环境中访问 Azure 的云服务,简化了构建 Web 应用程序、管理后端服务、部署 API 和处理大型数据集的过程。本指南专门为 VS Code 中的 Azure Tools 设计。它提供了入门、编写代码、部署应用程序、使用日志进行故障排除、利用 Azure 资源以及在 VS Code 中有效导航代码的基本技巧。
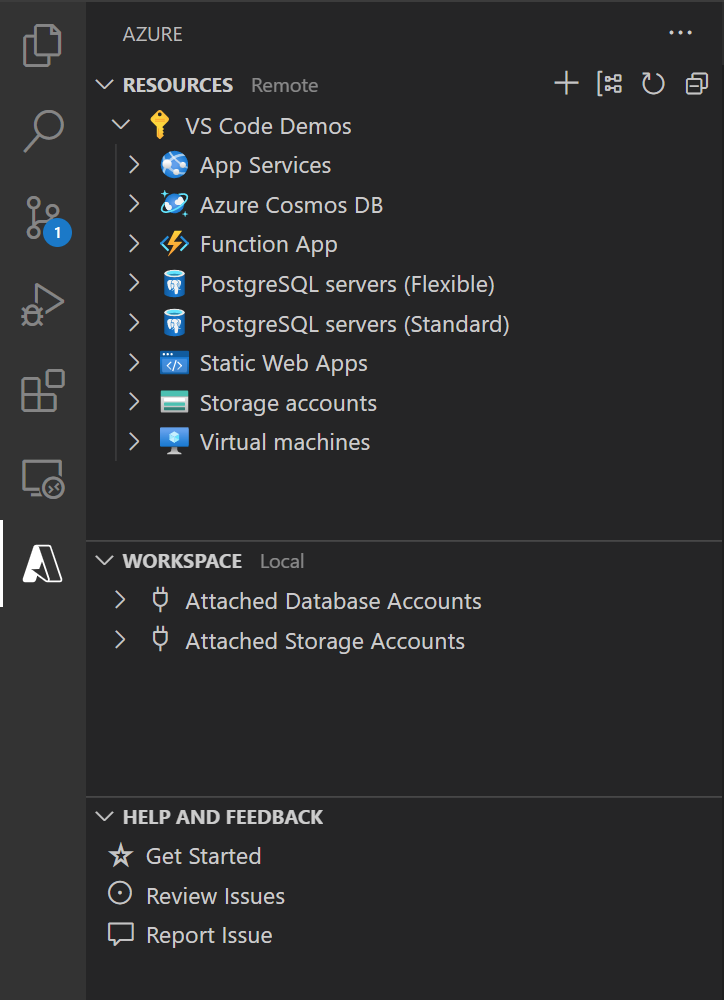
开始使用
安装 Azure Tools 扩展包。 打开 VS Code,导航到扩展视图,并搜索“Azure Tools”。从 Microsoft 安装 Azure Tools 扩展包。
导航到Azure资源视图。 在活动栏(侧边栏)中选择Azure图标以打开Azure资源视图。一旦您登录到您的Azure账户,Azure资源视图将显示您所有的现有资源。您可以直接从VS Code创建和管理这些服务。
![]()
使用命令面板搜索Azure命令。 需要了解的一个重要快捷键组合是(⇧⌘P (Windows, Linux Ctrl+Shift+P)),它可以调出命令面板。这是您访问VS Code中所有功能的起点,包括命令、键盘快捷键和打开文件。
在命令面板中,输入Azure以列出特定于Azure的命令。例如,打开云Shell。
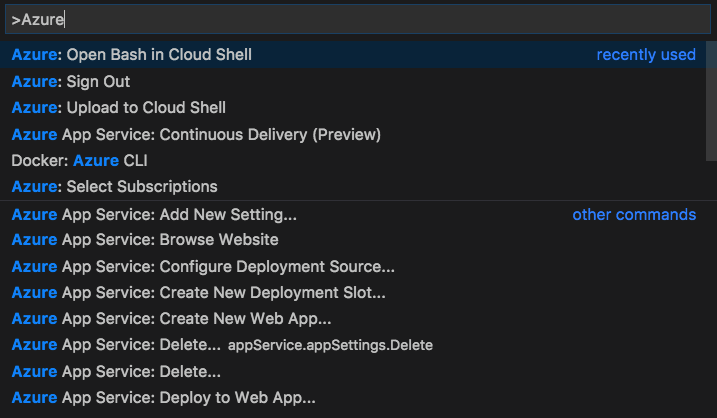
打开文件夹。 Visual Studio Code 的工作区是在 VS Code 窗口(实例)中打开的一个或多个文件夹的集合。在大多数情况下,您将打开一个文件夹作为工作区。您可以通过使用文件 > 打开文件夹...菜单,然后选择一个文件夹来打开工作区。然而,根据您的开发工作流程,您可以使用称为多根工作区的高级配置来包含多个文件夹。
查看设置。 要在 VS Code 中编辑或查看当前设置,请使用 (⌘, (Windows, Linux Ctrl+,)),以打开设置编辑器。查看任何扩展可能贡献的设置是有帮助的。
识别并自定义键盘快捷键。 您可以使用键盘快捷键编辑器(⌘K ⌘S (Windows, Linux Ctrl+K Ctrl+S))来查找和配置VS Code中的键盘快捷键。获取更多关于键盘快捷键编辑器的信息。
重新显示通知。 您可以右键点击VS Code状态栏右下角的铃铛图标来查看错过的通知。
编写代码
通过这些功能节省时间:高效创建和管理Azure资源,组织文件并更轻松地部署,自定义以符合您的工作流程,并直接从VS Code中通过已安装的扩展无缝创建Azure资源。
资源和工作区视图 使用资源资源管理器创建和管理Azure资源。使用工作区资源管理器创建文件和部署。
分组 更改资源的分组方式以适应您的工作流程。
创建资源 直接在VS Code中从已安装的扩展创建Azure资源。
Azure 应用程序/资源故障排除
快速定位和查看详细的日志信息,访问您最近的活动,并轻松管理您最近创建的资源。
查找日志。 输出通道显示文本信息,如日志、消息和其他信息。使用 Ctrl+Shift+U 来显示输出。
提示:更详细的日志信息可以在输出通道中找到。
访问资源。 查看您最近的所有活动,并快速访问您在活动日志中最近创建的资源。
下一步
- Deployment - 学习如何使用 Azure 将您的应用程序部署到云端。