显示语言
Visual Studio Code 默认以英文作为显示语言,其他语言依赖于从Marketplace获取的语言包扩展。
VS Code 检测到操作系统的界面语言,并提示您安装相应的语言包(如果市场上有的话)。以下是一个推荐安装简体中文语言包的示例:
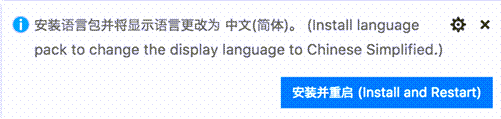
安装语言包扩展并按照提示重新启动后,VS Code 将使用与操作系统 UI 语言匹配的语言包。
注意: 本文解释了如何通过语言包(如法语或中文)更改VS Code UI的显示语言。如果您想添加编程语言支持,例如C++或Java,请参阅文档中的编程语言部分。
更改显示语言
你也可以通过使用配置显示语言命令显式设置VS Code的显示语言来覆盖默认的UI语言。
按下 ⇧⌘P (Windows, Linux Ctrl+Shift+P) 来调出 命令面板,然后开始输入 "display" 来过滤并显示 配置显示语言 命令。

按下 Enter 键,将显示按 locale 列出的可用语言列表,当前使用的语言会高亮显示。
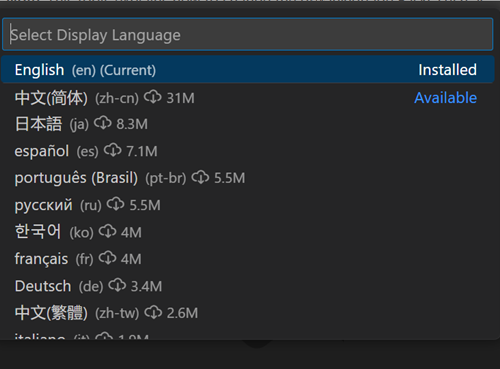
选择另一种语言以更改显示语言。如果尚未安装语言包,VS Code 将安装它。当您选择不同的显示语言时,系统会提示您重新启动。
配置显示语言命令会将内容写入用户VS Code文件夹(.vscode)中的运行时配置参数文件argv.json。
显示语言也可以通过直接编辑argv.json文件(首选项:配置运行时参数)并重新启动VS Code来更改。
可用语言环境
| Display Language | Locale |
|---|---|
| English (US) | en |
| Simplified Chinese | zh-cn |
| Traditional Chinese | zh-tw |
| French | fr |
| German | de |
| Italian | it |
| Spanish | es |
| Japanese | ja |
| Korean | ko |
| Russian | ru |
| Portuguese (Brazil) | pt-br |
| Turkish | tr |
| Polish | pl |
| Czech | cs |
| Hungarian | hu |
市场语言包
如上所述,VS Code 默认以英语作为显示语言,但其他语言可通过 Marketplace Language Packs 获取。
您还可以在扩展视图(⇧⌘X (Windows, Linux Ctrl+Shift+X))中搜索语言包,方法是输入您正在寻找的语言以及category:"Language Packs"。
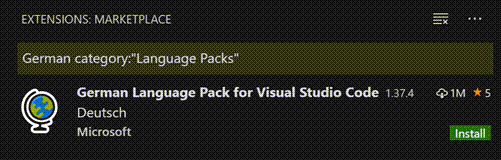
您可以安装多个语言包,并使用配置显示语言命令选择当前的显示语言。
设置语言
如果你想在VS Code会话中使用特定语言,可以在启动VS Code时使用命令行开关--locale来指定区域设置。
以下是使用 --locale 命令行开关将 VS Code 显示语言设置为法语的示例:
code . --locale=fr
注意: 您必须为使用命令行开关指定的语言安装相应的语言包。如果未安装匹配的语言包,VS Code 将显示英文。
常见问题
无法写入文件,因为文件是脏的
此通知可能意味着您的argv.json文件在上次更改后未保存。检查文件中是否有任何错误(首选项:配置运行时参数),确保文件已保存,然后尝试再次安装语言包。
我可以为语言包的翻译做出贡献吗?
是的,Visual Studio Code 社区本地化项目对所有人开放,贡献者可以提供新的翻译,对现有翻译进行投票,或建议流程改进。
如何启用像Python这样的编程语言?
请参考编程语言部分,了解如何安装对编程语言的支持,例如PHP、Python和Java。