在VS Code中开始使用Copilot Chat
本教程将引导您使用Visual Studio Code中的GitHub Copilot Chat扩展。您可以使用AI驱动的聊天对话来帮助重构代码、提高代码理解能力,并找到配置VS Code的方法。
如果您是初次在VS Code中使用GitHub Copilot,请参阅GitHub Copilot概述或在GitHub Copilot入门教程中进行设置并发现关键功能。
如果您还没有Copilot订阅,您可以通过注册Copilot免费计划免费使用Copilot,并获得每月一定数量的完成和聊天互动限制。
先决条件
-
要在VS Code中使用GitHub Copilot,您必须安装GitHub Copilot扩展。当您安装此扩展时,GitHub Copilot Chat扩展也会被安装。
-
要使用GitHub Copilot,您必须在个人账户中拥有有效的GitHub Copilot订阅,或者需要由您的组织分配一个席位。
按照以下步骤在VS Code中设置GitHub Copilot,通过注册订阅并在VS Code中安装Copilot扩展。
获取您的第一个Copilot聊天对话
Copilot Chat 是一个聊天界面,允许您与 GitHub Copilot 互动,提出并接收与编码相关问题的答案。该聊天界面提供了对编码信息和支持的访问,而无需您浏览文档或搜索在线论坛。
在本教程中,您将创建一个简单的Node.js网络应用程序。
-
从命令中心的聊天菜单中打开聊天视图,或按下 ⌃⌘I (Windows, Linux Ctrl+Alt+I)。
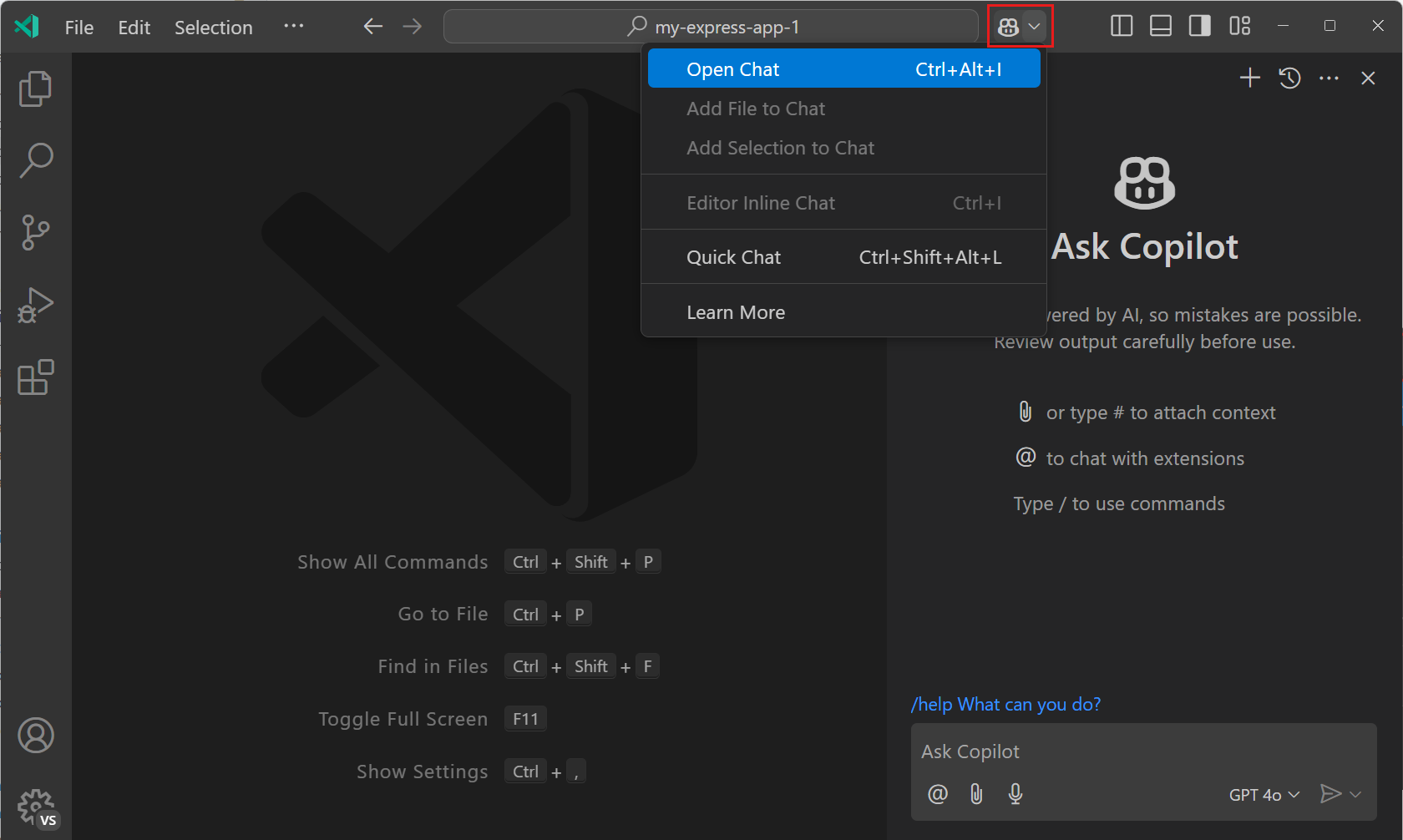 Tip
Tip您可以随时从命令中心菜单访问不同的Copilot功能。
-
在聊天输入框中输入 @workspace /new express with typescript and pug,然后按下 Enter 发送请求。
注意这个聊天提示是如何结构化的,以向Copilot提供清晰简洁的指令。让我们来分解一下:
-
@workspace是一个聊天参与者,他们是可以在特定领域执行任务或回答问题的领域专家。在这种情况下,@workspace了解 VS Code 工作区和您的代码库。 -
/new是一个 斜杠命令,它告诉@workspace参与者你想要创建一个新的工作区。斜杠命令是常用指令的简写。你可以在聊天输入中输入/符号以获取支持的命令列表。
-
-
Copilot 返回一个表示新工作区文件的文件树,以及一个用于创建工作区的按钮。
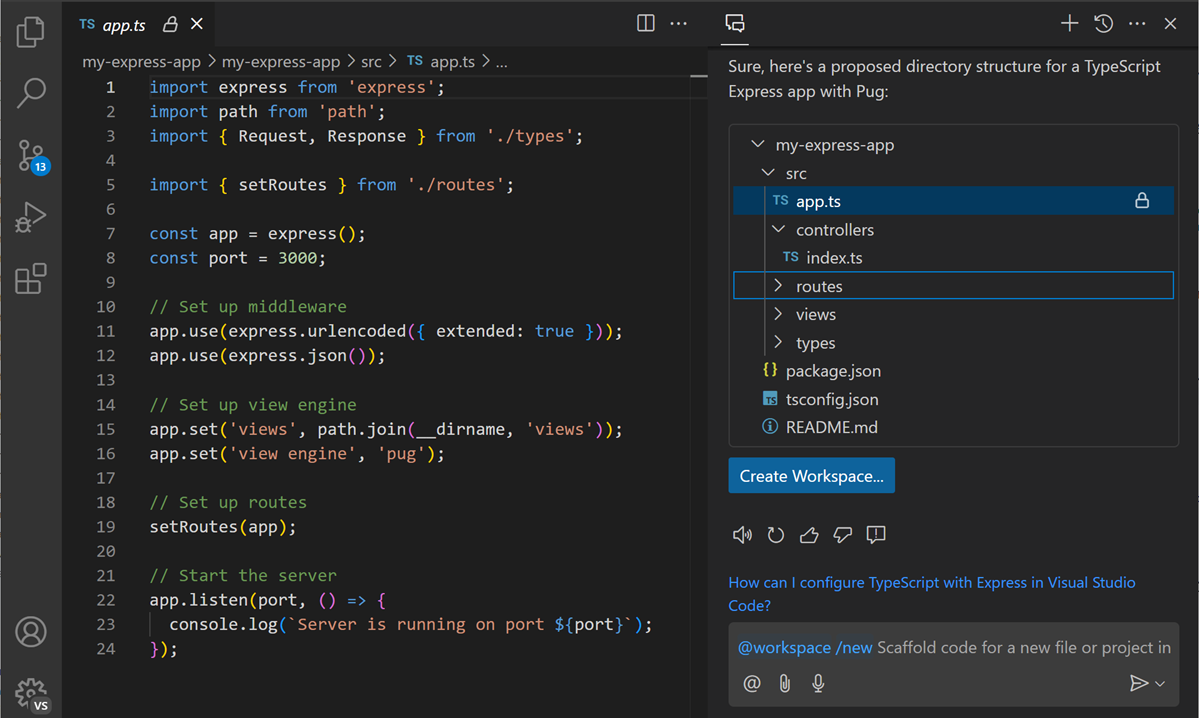
您可以在文件树中选择任何文件以在实际创建之前预览内容。如果您对生成的文件不满意,或者想要不同的东西,您可以提出后续问题,例如
@workspace use ejs以使用EJS而不是Pug。 -
选择创建工作区以创建一个新的工作区,并选择磁盘上应创建该工作区的文件夹。
当工作区创建完成后,VS Code 会重新加载新的工作区。
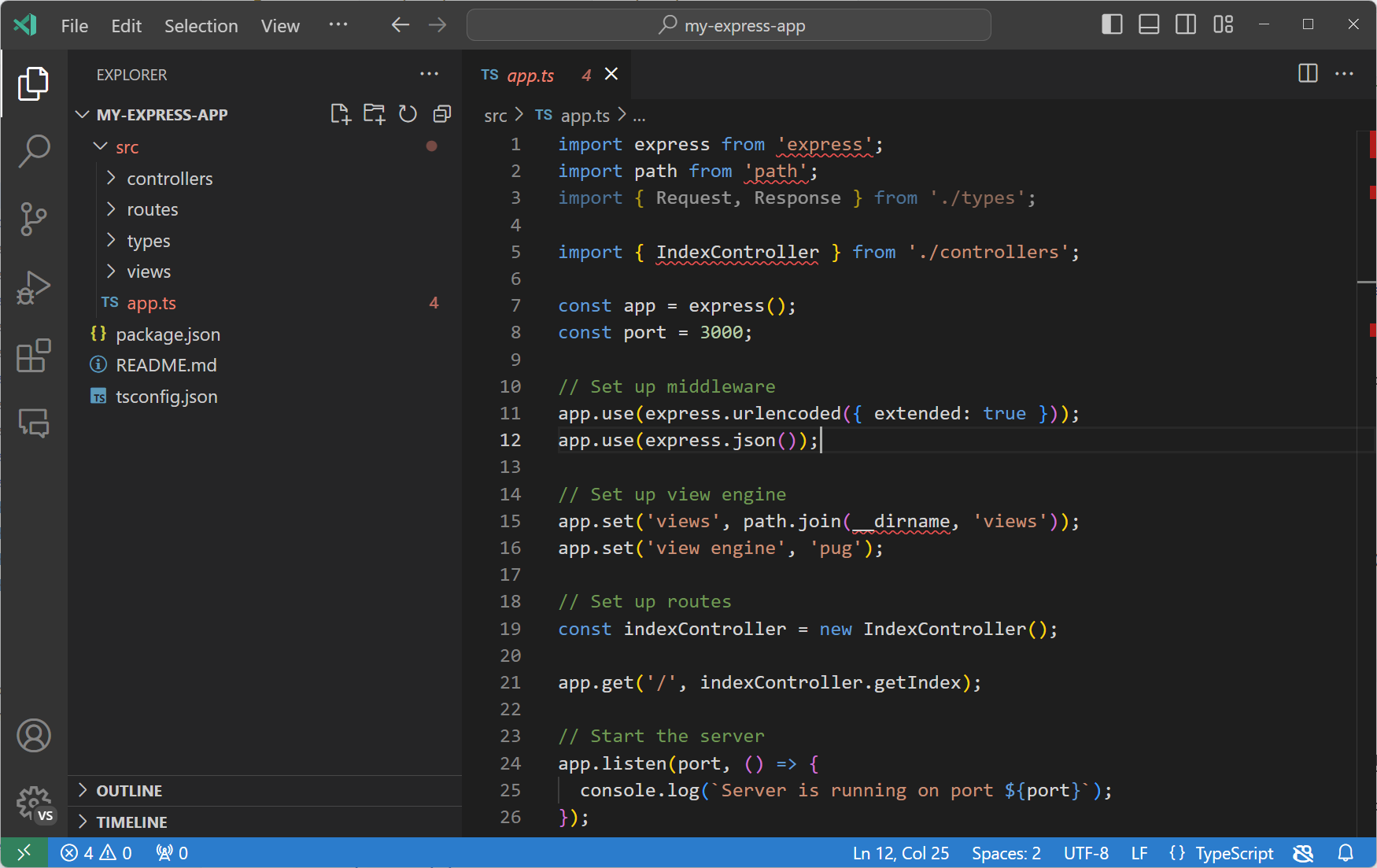
恭喜!您刚刚使用自然语言通过Copilot Chat创建了一个工作区。这种方法的优点是您可以根据自己的喜好调整请求。也许您更喜欢使用Express.js与EJS,或者根本不使用Express.js,而是使用纯Node.js与Bootstrap。选择您最喜欢的!
使用聊天参与者
之前,您使用了@workspace聊天参与者来生成一个新的工作区,但您也可以使用它来询问有关工作区中实际代码的问题。
让我们对我们生成的Express应用程序进行迭代,并向其添加一个新页面。
-
在聊天视图中,输入@workspace 如何添加一个新页面?
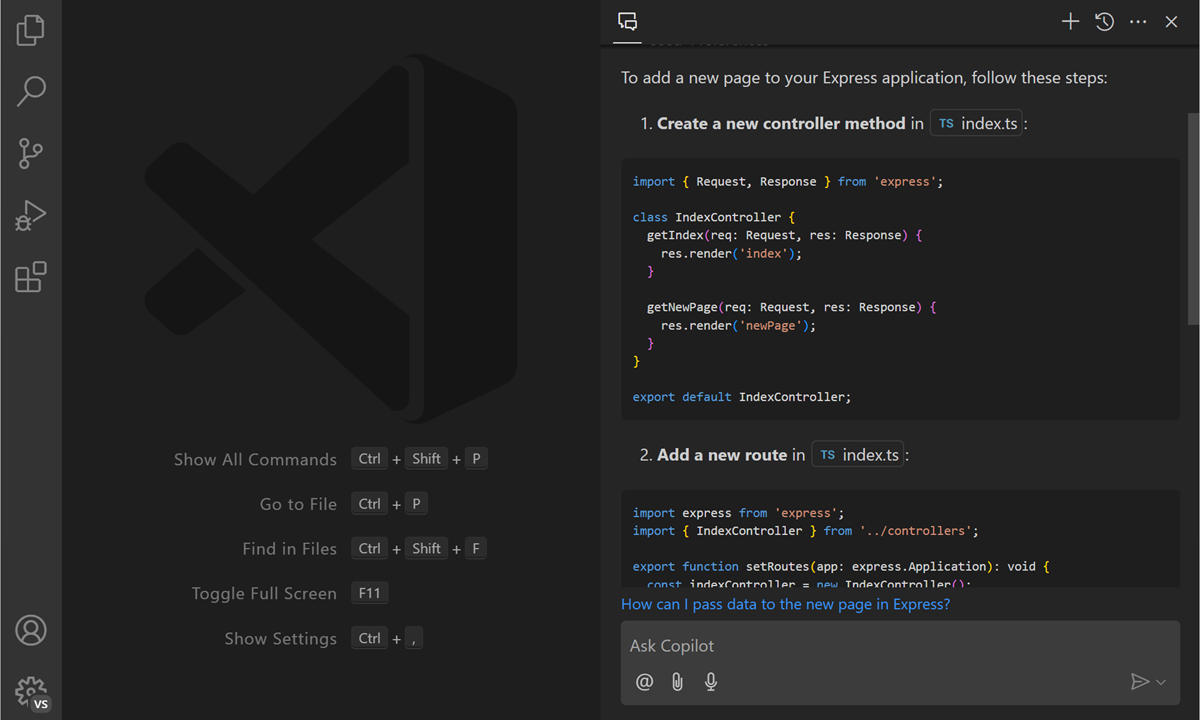
Copilot 返回针对您代码的添加新页面的逐步说明。这是因为您在聊天提示中添加了
@workspace,它包含了关于您特定工作空间内容的上下文。如果您不包含@workspace,您将获得更通用的说明。 -
可选地,按照说明并在您的应用程序中添加一个新页面。
Tip您可以添加更多关于您想要添加的页面类型的详细信息,例如主页、联系页面或产品页面。
-
有更多的聊天参与者可供使用,每个参与者都有其特定领域的专业知识。选择图标或在聊天视图中输入
@以获取可用聊天参与者的列表。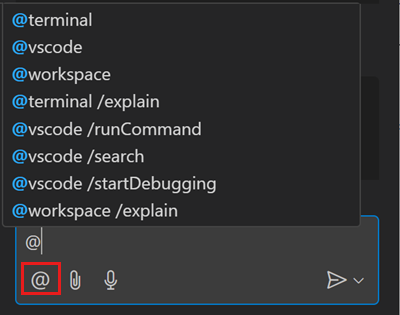 Note
Note扩展还可以贡献聊天参与者,因此列表可能会根据您在VS Code中安装的扩展而有所不同。
-
让我们使用
@vscode来询问关于VS Code的问题。在聊天输入框中输入@vscode how to debug node.js app。您将获得有关如何在VS Code中调试Node.js应用程序的说明,并且还会获得一个按钮,直接访问相应的VS Code功能。
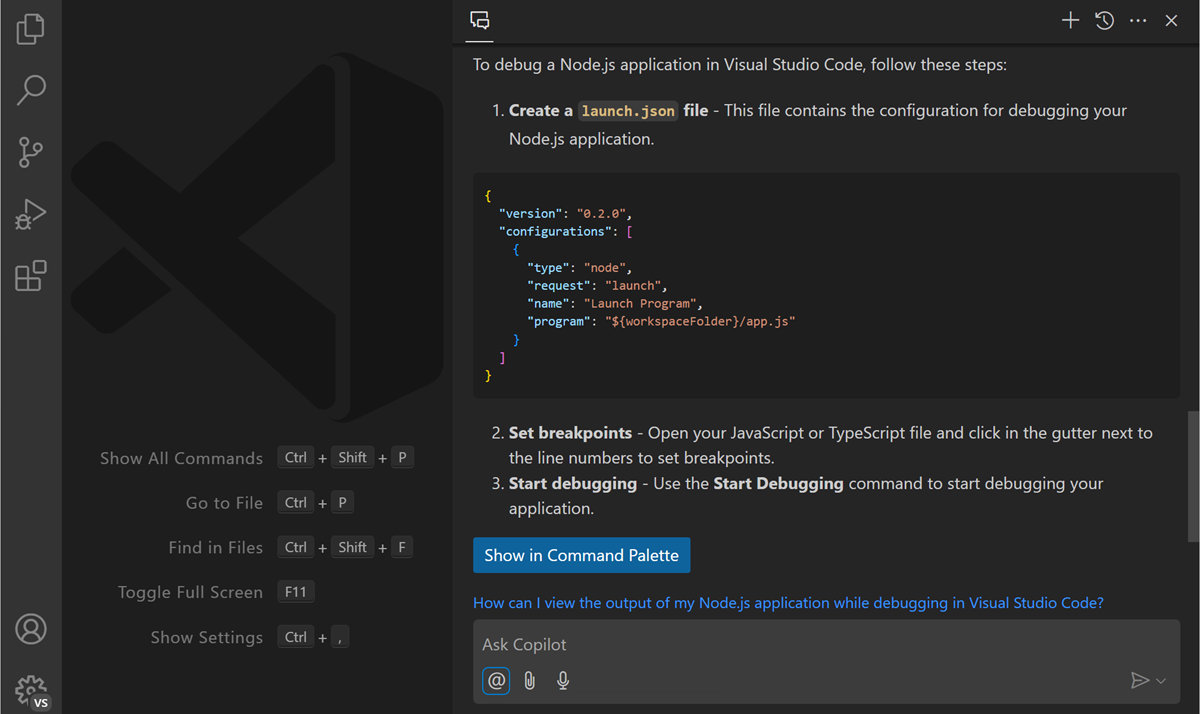
通过内联聊天保持流畅
虽然聊天视图非常适合与Copilot保持对话,但在特定场景下,直接从编辑器访问聊天可能会更高效。例如,当您正在审查代码更改、编写单元测试或重构代码时。
让我们看看如何使用聊天进行代码重构。
-
在编辑器中打开
app.ts文件,并将光标放在设置端口号的行上(const port = 3000)。对于更复杂的代码更改,您可以选择一段代码,以向Copilot提供更多关于您想要更改的内容的上下文。
-
按下键盘上的 ⌘I (Windows, Linux Ctrl+I) 来启动 Copilot 内联聊天,或者右键点击并选择 Copilot > 在编辑器中启动。
Copilot 内联聊天使您能够直接从编辑器向 Copilot 提问。
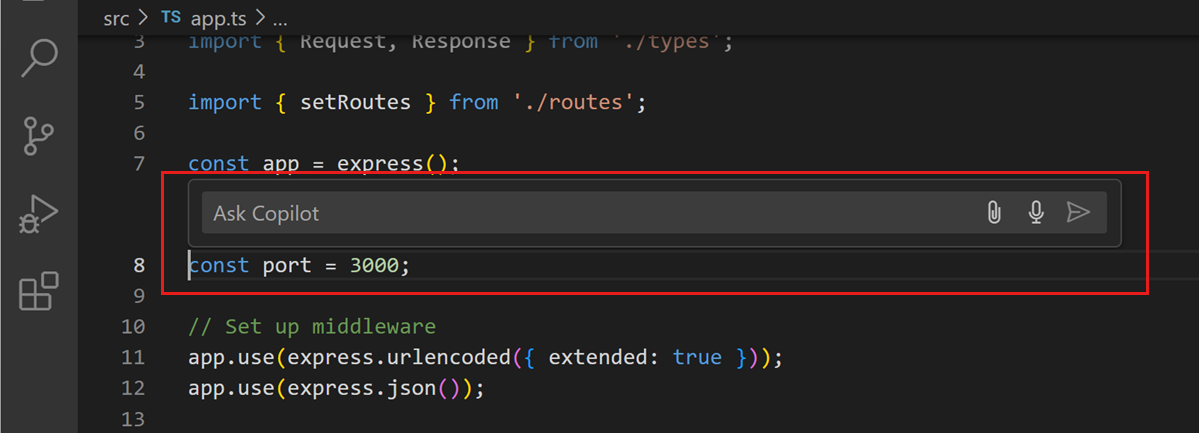
现在让我们要求Copilot重构代码,使端口号可配置。
-
在聊天输入框中输入make configurable并按Enter。
注意Copilot如何更新选定的代码并建议从环境变量中读取端口号。
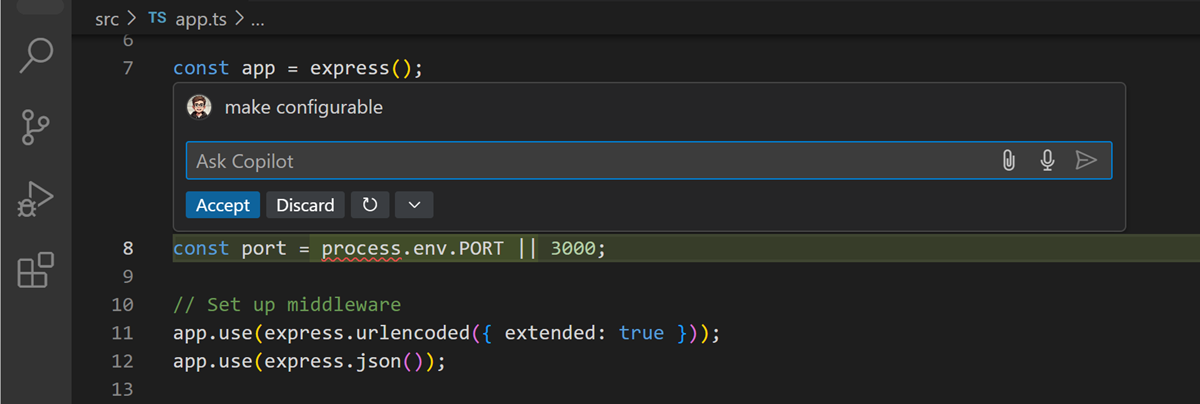
您可以通过选择更多操作 > 切换更改来查看应用的更改。
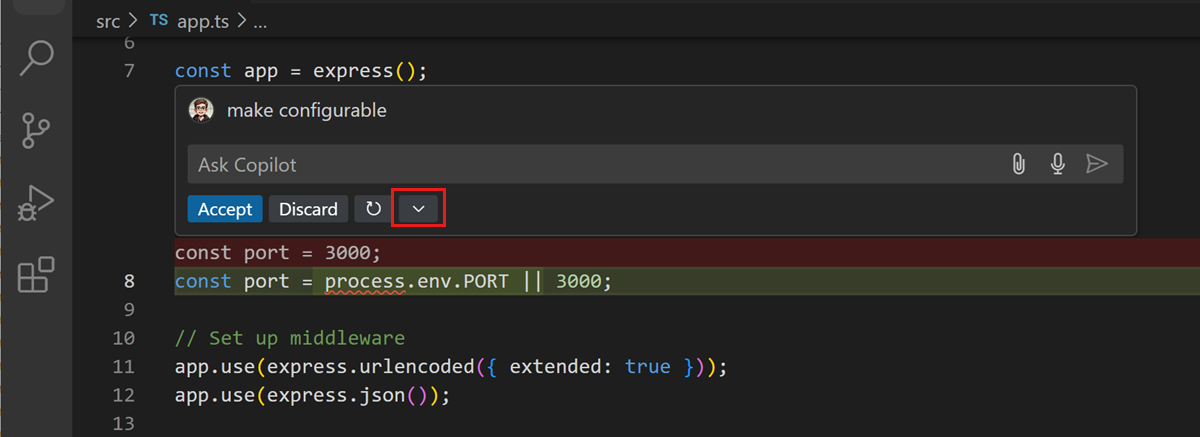
-
选择接受或丢弃以应用或忽略更改。
如果您对建议的代码更改不满意,可以选择重新运行请求按钮以获取另一个建议。
Tip使用点赞和点踩按钮向Copilot提供关于建议的反馈。
恭喜您在编辑器中使用Copilot内联聊天来帮助您进行代码重构!
使用智能操作
有一些常见场景下,您可以直接调用Copilot,而无需输入聊天提示。例如,Copilot可以帮助添加代码文档、生成单元测试,或帮助您修复编码错误。
让我们看看如何使用智能操作来修复编码错误。
-
打开
app.ts文件并选择带有红色波浪线的符号之一。 -
选择星形图标以查看Copilot代码操作,然后选择使用Copilot修复。
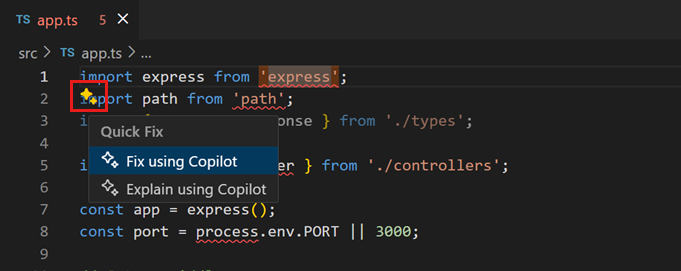
-
Copilot 内联聊天出现,预填充了错误信息,并提供了解决问题的建议。
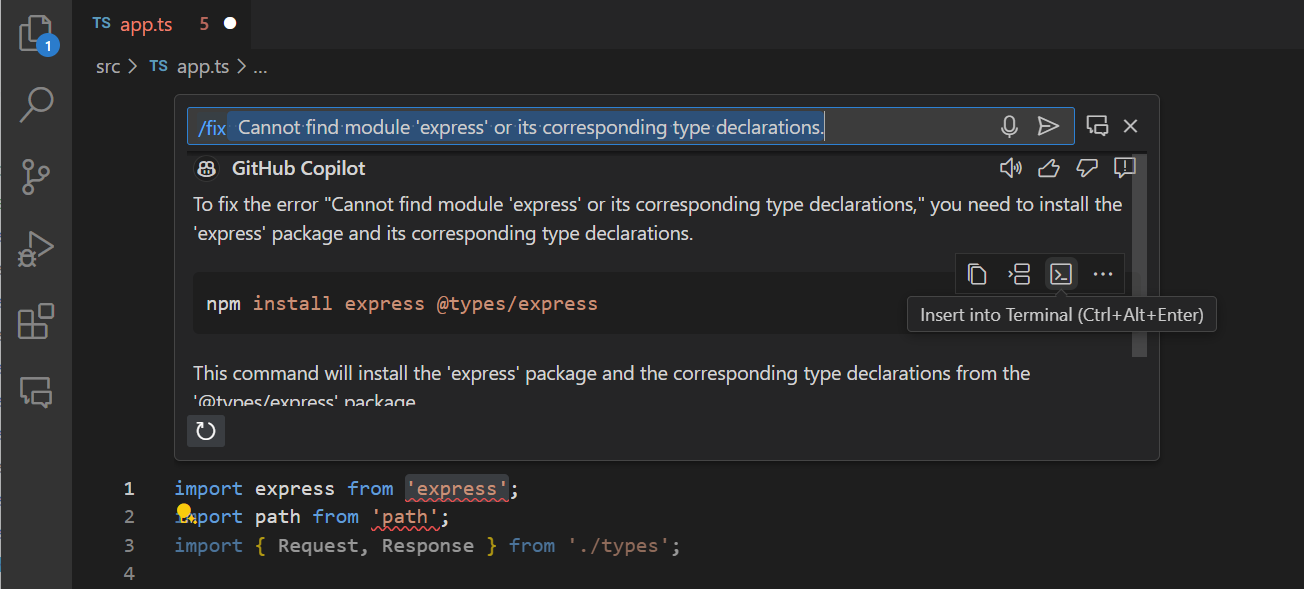
注意Copilot如何使用
/fix斜杠命令,后面跟着错误信息。你也可以直接在聊天输入字段中使用/fix命令来获取修复编码错误的帮助。
除了Fix,Copilot还提供了更多智能代码操作,例如Explain (/explain)、Generate Docs (/doc)和Generate Tests (/tests)。您可以通过编辑器上下文菜单访问这些操作,然后选择Copilot。
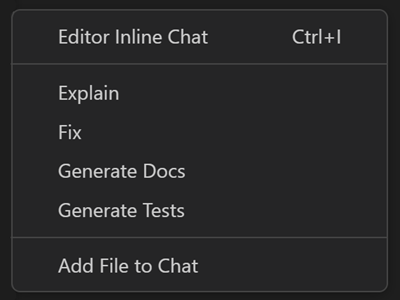
如果你遇到一些不清楚的代码块,只需选择它并使用/explain来让Copilot为你提供解释,并帮助你提高代码理解能力。
添加聊天上下文
之前,您使用了@workspace来询问关于您的工作区的问题。如果您想向Copilot询问关于特定内容的问题,可能是某个特定文件或代码中的符号,该怎么办?如何在不使用自然语言详细描述所有内容的情况下,向Copilot提供该上下文?
让我们询问Copilot关于工作区中特定文件的目的是什么。
-
从命令中心的聊天菜单中打开聊天视图,或按下 ⌃⌘I (Windows, Linux Ctrl+Alt+I)。
-
选择聊天输入字段旁边的附加上下文按钮以打开上下文快速选择。
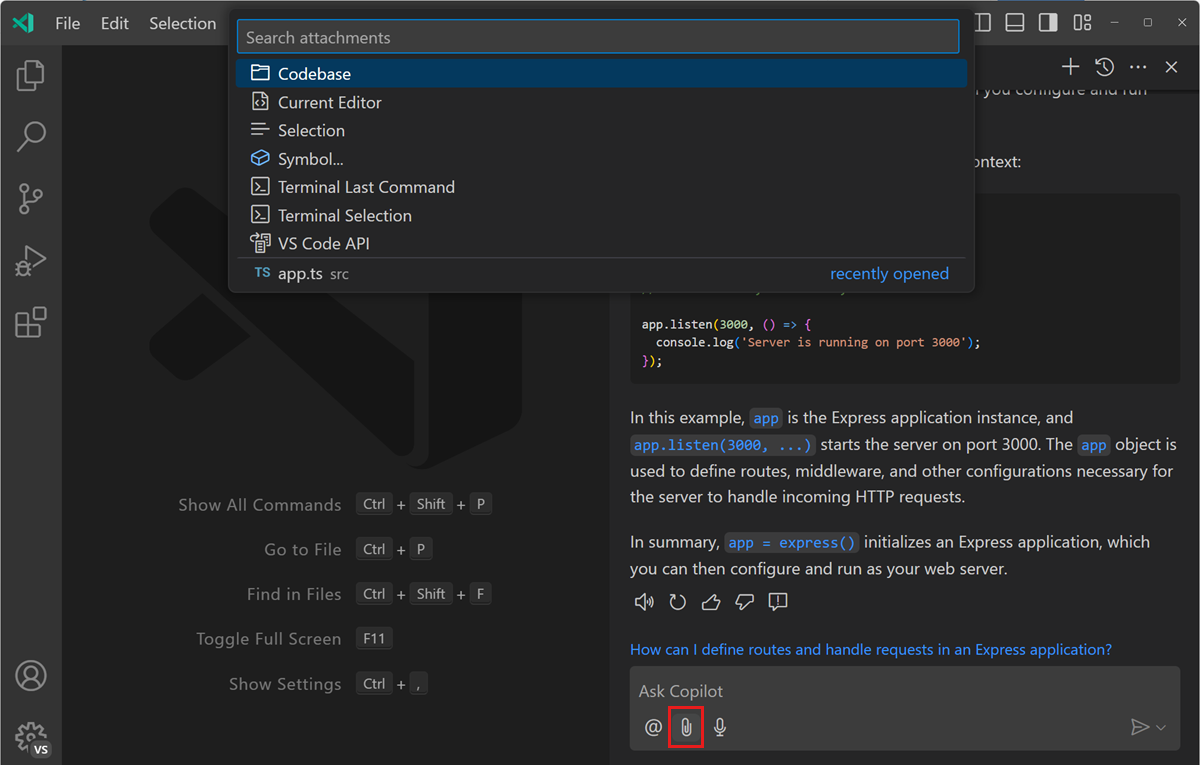
在快速选择上下文中,您可以选择不同类型的上下文添加到您的聊天提示中,例如工作区中的文件、符号、当前选择等。
-
开始输入
index.ts以找到相应的文件,然后选择src\types\index.ts文件。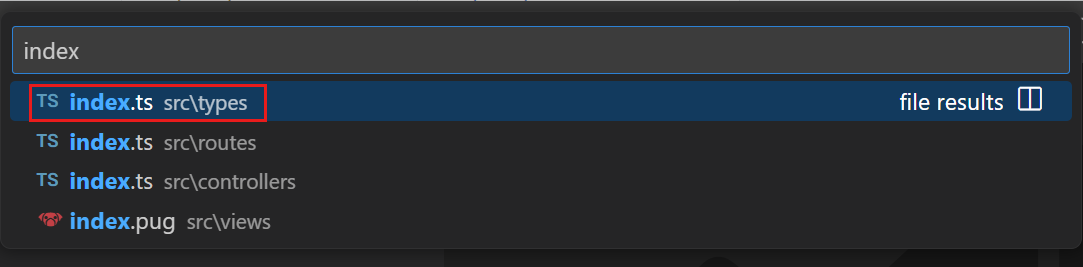
选择文件后,请注意文件已添加到聊天视图中。您还可以选择添加更多文件或其他上下文类型到您的聊天提示中。
-
现在在聊天输入框中输入以下提示:@workspace 这是做什么的。然后,按下Enter键发送请求。
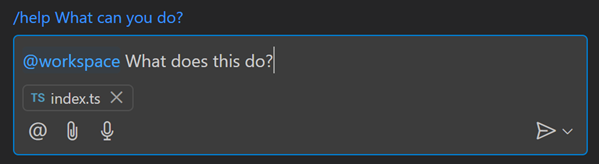
Copilot 现在返回关于所选文件中代码用途的解释。
-
除了使用附加上下文控件外,您还可以通过在聊天输入字段中输入
#来直接引用不同类型的上下文。Tip添加
#codebase以将整个工作区作为上下文添加到您的聊天提示中。如果您想提出与项目不同领域相关的问题,这可能很有用。 -
要快速将文件作为聊天提示的上下文附加,请从资源管理器视图中将文件拖放到聊天视图中。如果文件在编辑器中打开,您还可以将编辑器选项卡拖放到聊天视图中以附加文件。
恭喜
恭喜你,你成功使用了GitHub Copilot Chat扩展,通过AI驱动的对话来帮助重构你的代码、解决问题或提高你对代码的理解。
额外资源
- 获取VS Code中的Copilot Chat的概述
- 通过提示词设计和上下文设置优化您的Copilot体验