在VS Code中开始使用GitHub Copilot
本教程将引导您了解Visual Studio Code中GitHub Copilot的关键功能。学习如何开始使用GitHub Copilot扩展,以在编辑器中获取AI驱动的代码建议,使用聊天对话重构您的代码,并通过智能操作修复代码错误。
如果您还没有Copilot订阅,您可以通过注册Copilot免费计划免费使用Copilot,并获得每月一定数量的完成和聊天互动限制。
虽然我们在本教程中使用TypeScript,但请注意,Copilot也接受过许多其他语言和各种框架的训练。
先决条件
-
要在VS Code中使用GitHub Copilot,您必须安装GitHub Copilot扩展。当您安装此扩展时,GitHub Copilot Chat扩展也会被安装。
-
要使用GitHub Copilot,您必须在个人账户中拥有有效的GitHub Copilot订阅,或者需要由您的组织分配一个席位。
按照以下步骤在VS Code中设置GitHub Copilot,通过注册订阅并在VS Code中安装Copilot扩展。
获取你的第一个代码建议
要在VS Code中开始使用GitHub Copilot,您不需要做任何特别的事情。当您在编辑器中输入代码时,Copilot会自动在编辑器中为您提供代码建议,以帮助您更高效地编写代码。
-
打开 Visual Studio Code 并创建一个新的 JavaScript 文件
calculator.js。 -
在 JavaScript 文件中,开始输入以下代码:
class CalculatorCopilot 自动以灰色暗淡文本(幽灵文本)为我们的
Calculator类建议一个方法。在我们的示例中,建议了add和subtract方法。你收到的具体建议可能会有所不同。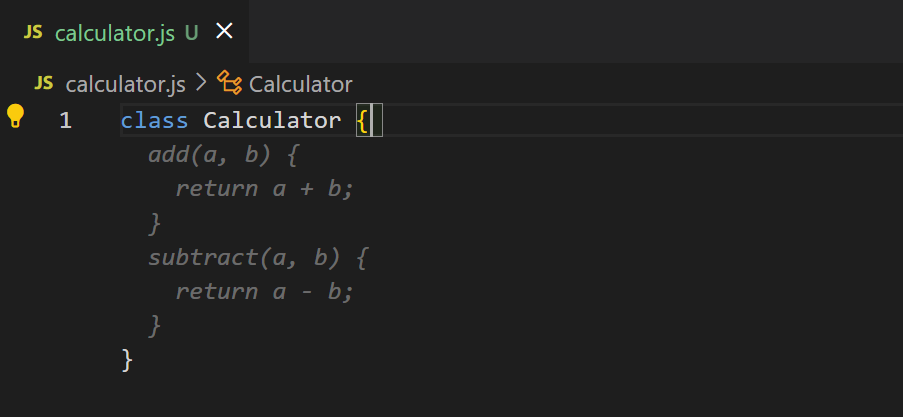
-
要接受建议,请按 Tab 键。
恭喜!您刚刚接受了第一个由AI驱动的内联建议。随着您继续输入,Copilot会相应地更新内联建议。
-
对于任何给定的输入,可能会有多个建议。在类中输入以下代码以添加一个
factorial方法:factorial(n) { -
将鼠标悬停在编辑器中的建议上,注意有多个建议。
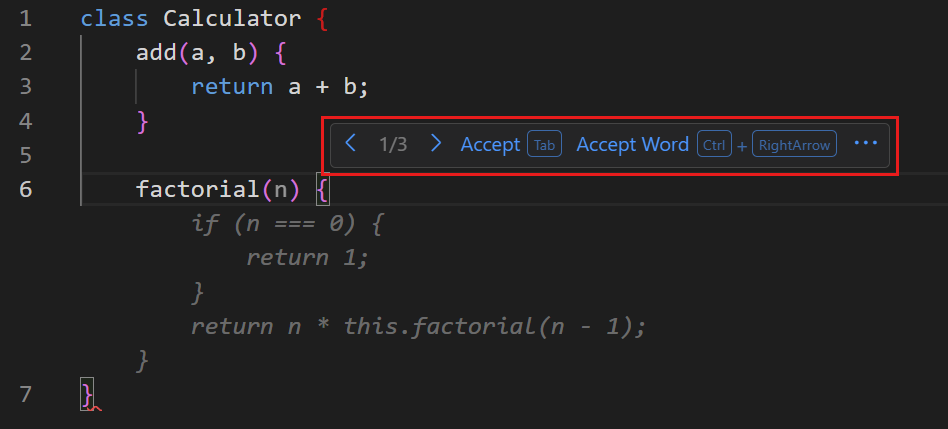
您可以使用箭头控件或快捷键来显示下一个(⌥] (Windows, Linux Alt+]))或上一个(⌥[ (Windows, Linux Alt+[))建议。
AI驱动的代码补全可以帮助您生成样板代码或重复代码,让您保持在开发流程中,专注于更复杂的编码任务。
使用内联聊天生成一个基本的Web服务器
通过Copilot Chat,您可以在VS Code中与Copilot开始聊天对话,使用自然语言询问有关代码的具体任务。
让我们使用内联聊天来帮助生成一个基本的Express网络服务器。
-
首先,在工作区中添加一个新的TypeScript文件
server.ts。 -
现在,按下键盘上的 ⌘I (Windows, Linux Ctrl+I) 来启动 Copilot 内联聊天。
Copilot 内联聊天为您提供了一个聊天界面,让您可以就活动编辑器中的代码提出问题。
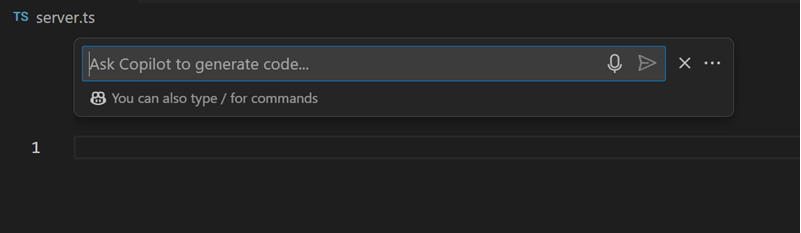
-
在聊天输入框中输入"添加一个简单的express web服务器",然后按Enter键将提示发送给Copilot。
请注意,Copilot 在编辑器中返回了一个流式响应。该响应是一个简单的 Node.js Express Web 服务器的实现。
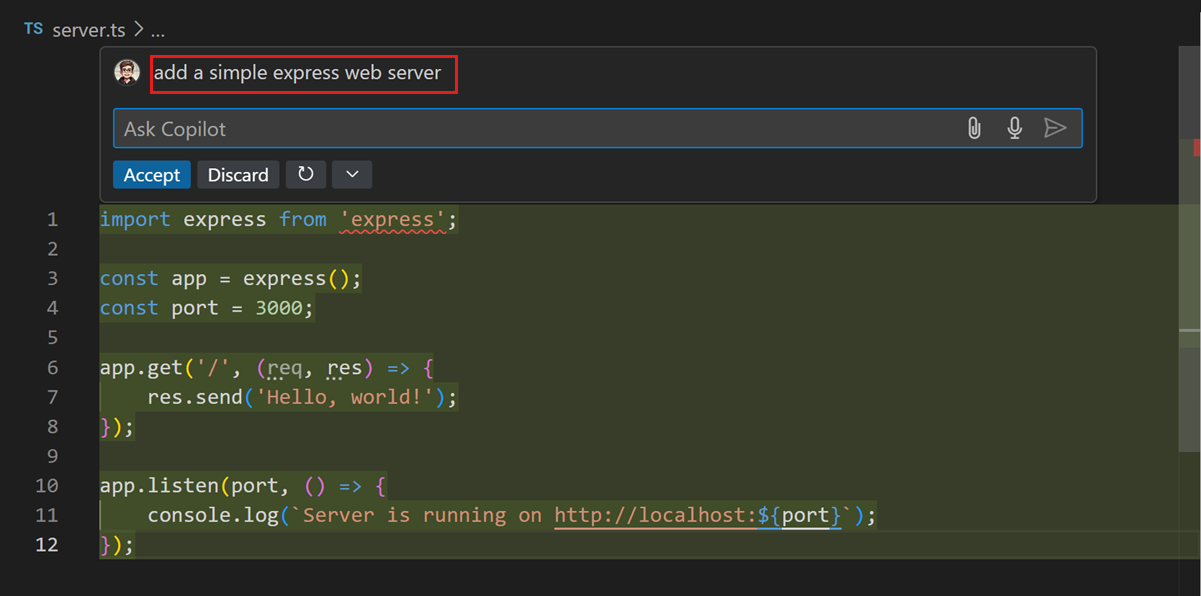
-
选择接受或按下⌘Enter (Windows, Linux Ctrl+Enter)以应用建议的代码更改。
恭喜!您已经使用Copilot Chat通过聊天和自然语言生成了代码。
通过AI聊天重构你的代码
你也可以使用内联聊天来重构或改进编辑器中的现有代码。
请注意,我们的网络服务器当前正在使用静态端口号 3000。让我们将其更改为使用环境变量来设置端口号。
-
在编辑器中,选择
server.ts文件中的3000端口号,然后按下⌘I (Windows, Linux Ctrl+I)以启动内联聊天。 -
在聊天输入框中输入"使用环境变量作为端口号",然后按下Enter键发送聊天请求或提示。
注意Copilot如何更新现有代码以使用环境变量来设置端口号。
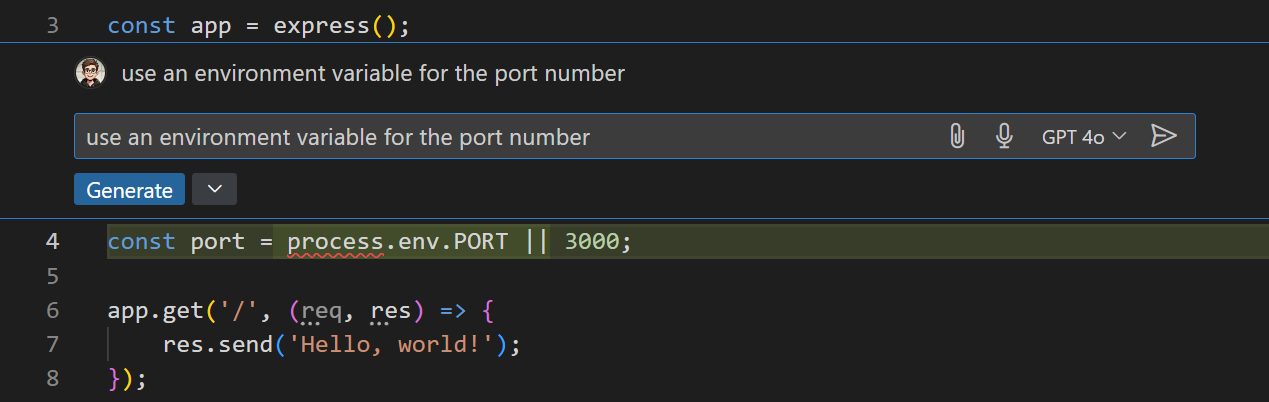
-
选择接受或按下⌘Enter (Windows, Linux Ctrl+Enter)以应用建议的代码更改。
-
如果您对提议的更改不满意,您可以修改提示并要求Copilot提供不同的解决方案。
例如,你可以要求Copilot为端口号使用不同的环境变量名称。
使用Copilot Chat解决一般编程问题
当你在一个新的代码库中工作,或者探索一种新的编程语言时,你可能会遇到一些更普遍的编码问题。Copilot Chat 允许你在旁边打开一个聊天对话,并跟踪你问题的历史记录。
-
从命令中心Copilot菜单打开聊天视图或按⌃⌘I (Windows, Linux Ctrl+Alt+I)。
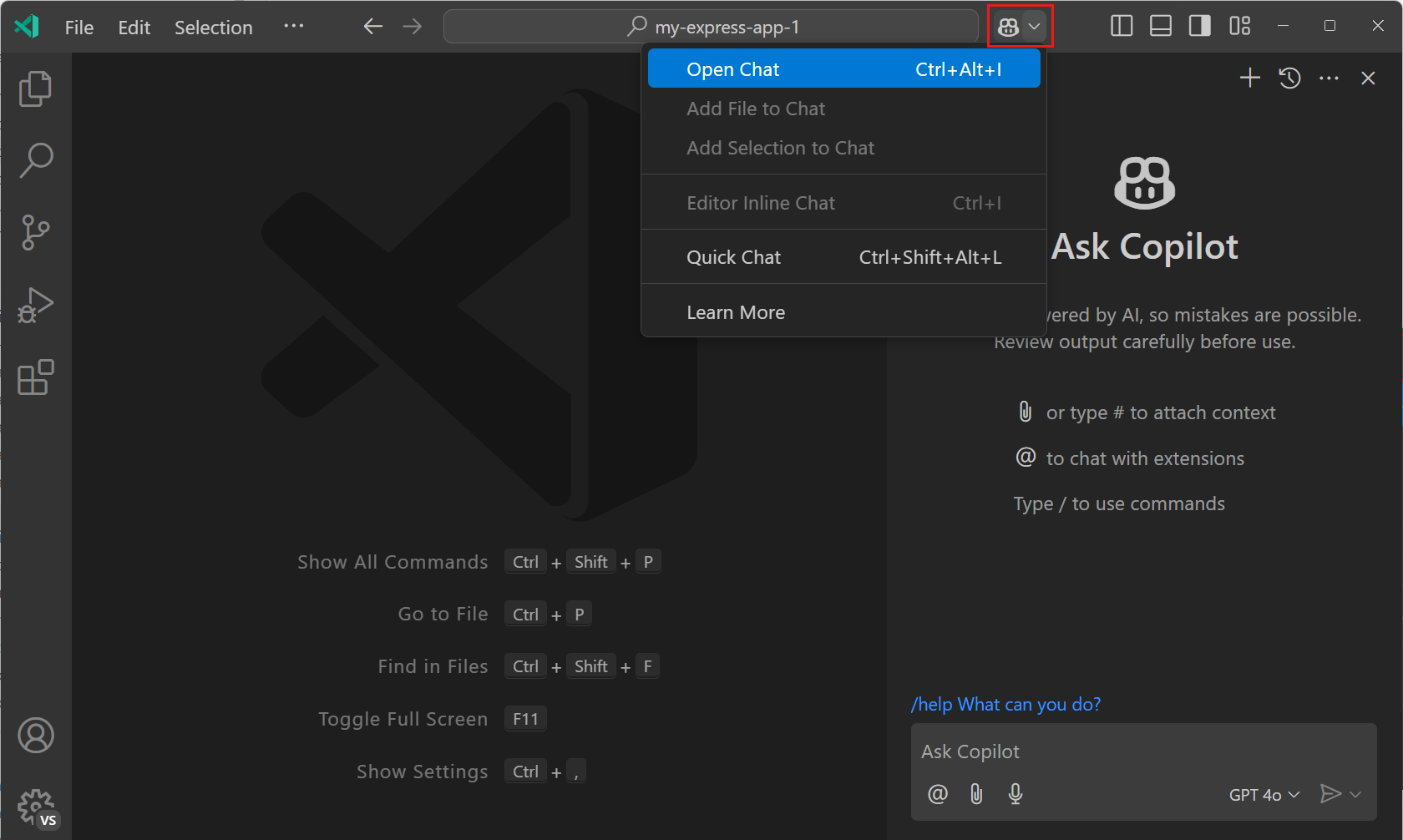 Tip
Tip您可以随时从命令中心菜单访问不同的Copilot功能。
-
在聊天输入框中输入“什么是递归?”并按Enter将请求发送给Copilot。
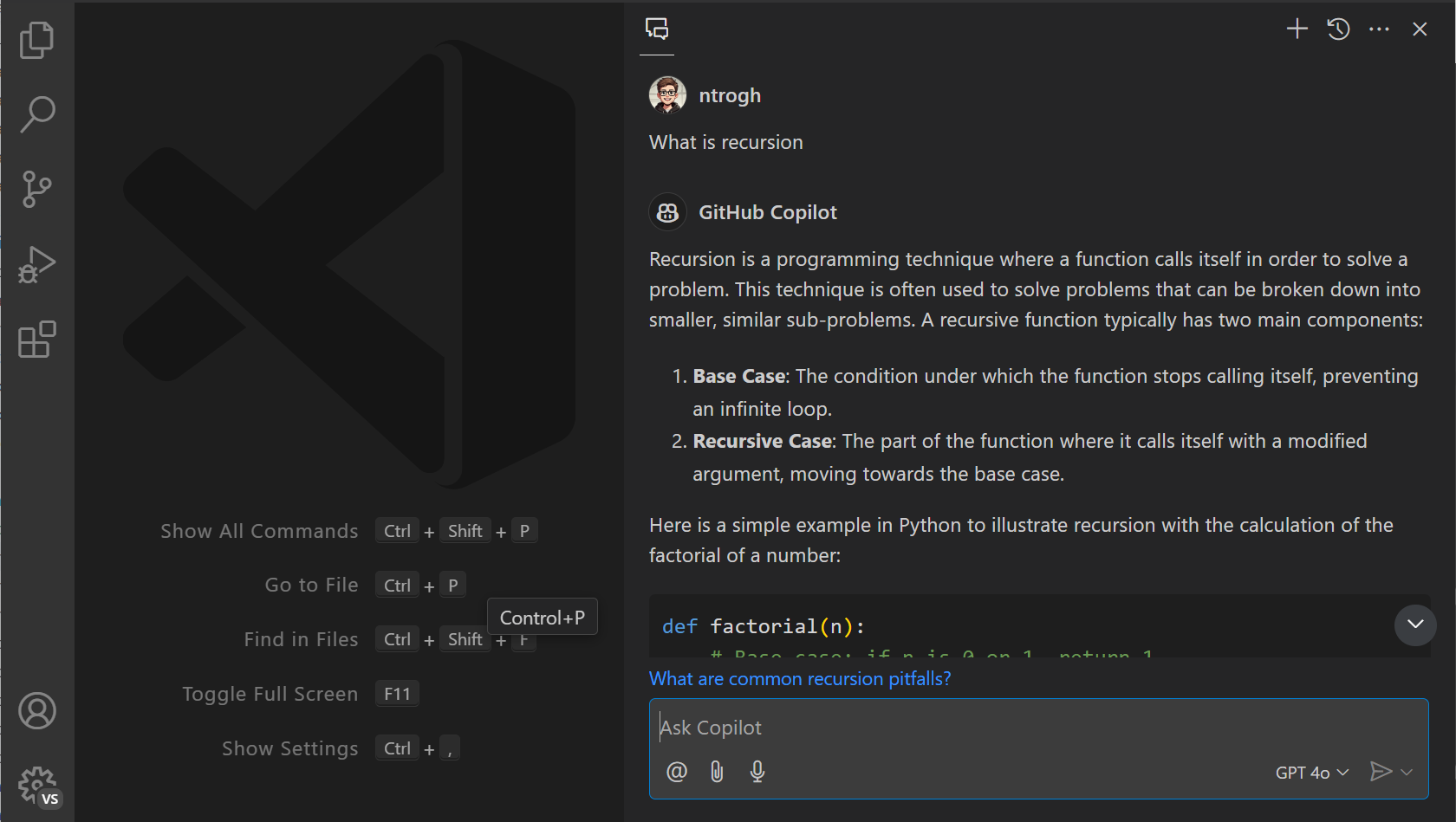
请注意聊天响应如何包含丰富的结果,包括文本和代码块。聊天响应中的代码块支持智能感知,使您能够通过悬停在方法或符号上获取有关它们的信息,或跳转到它们的定义。
-
按照Copilot Chat教程中的步骤,学习如何使用Copilot Chat来询问关于您特定代码库的问题。
使用 Copilot Edits 跨多个文件进行编辑(预览)
较大的代码更改可能涉及对多个文件进行编辑。使用Copilot Edits,您可以在编辑器中获得跨工作区多个文件的AI驱动的建议。Copilot Edits不是应用单个代码块,而是在整个工作区中进行编辑。
让我们使用Copilot Edits来返回Web服务器响应中的HTML文件内容。
-
从命令中心Copilot菜单中选择打开Copilot编辑或按下⇧⌘I (Windows Ctrl+Shift+I, Linux Ctrl+Shift+Alt+I)。
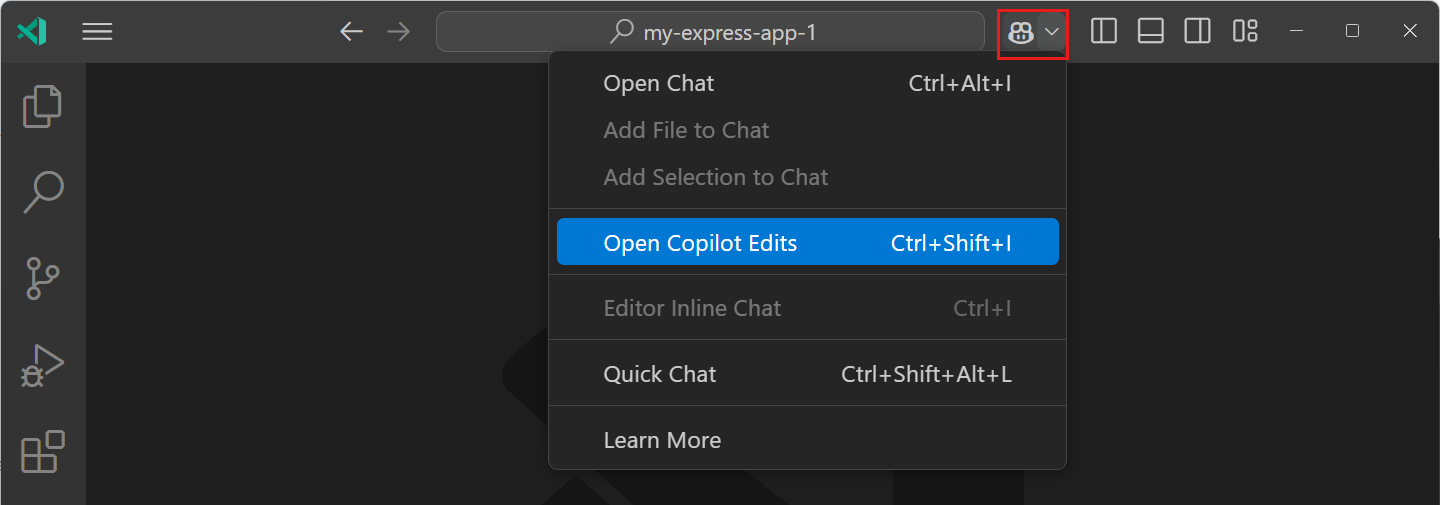
-
Copilot 编辑视图已打开。请注意,
server.ts文件已添加到工作集中。工作集包含可以由Copilot编辑修改的文件。如果文件未添加,请使用*添加文件...将文件添加到工作集中。
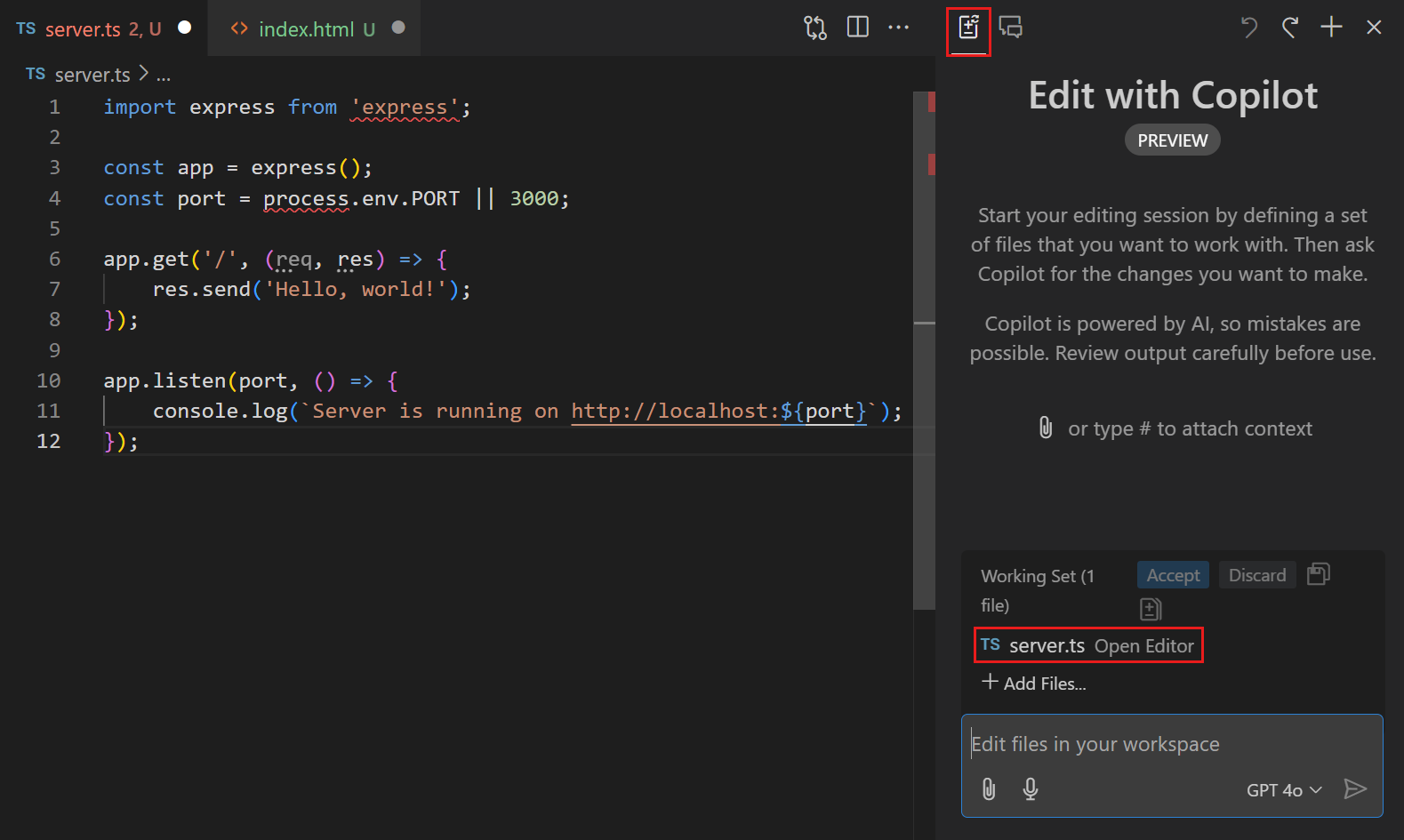
-
在聊天输入框中输入返回一个静态HTML页面作为主页并实现它。,然后按下Enter以开始新的编辑会话。
请注意,Copilot Edits 进行了多次编辑:它更新了
server.ts文件以返回一个静态 HTML 页面,并且还添加了一个新文件index.html。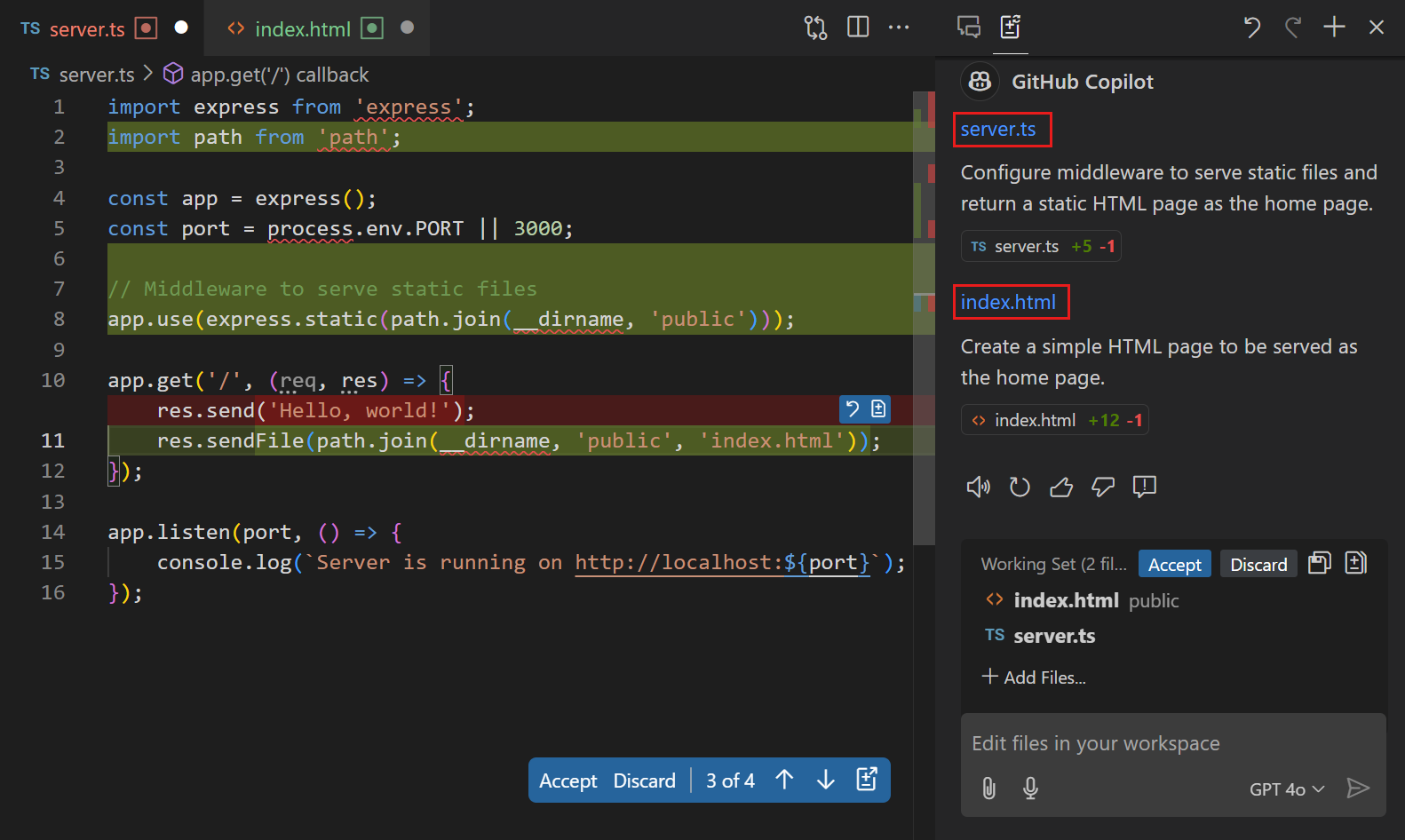
-
如果您对结果满意,请选择接受以应用所有建议的更改。
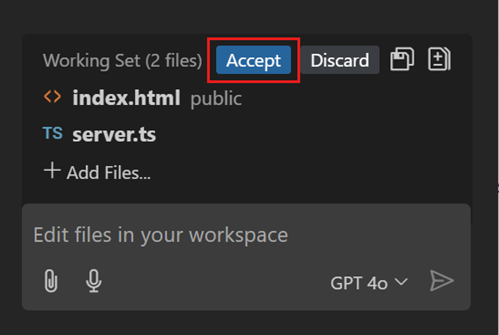
您还可以使用编辑器覆盖控件在不同编辑的文件之间导航并接受/丢弃它们。
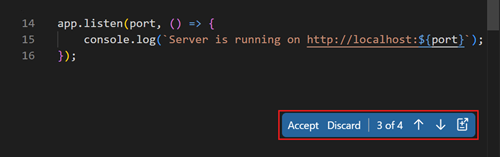
使用Copilot修复编码错误
除了内联补全和聊天对话外,GitHub Copilot 在 VS Code 中的不同位置以及整个开发流程中都可用。您可能会通过 VS Code 用户界面中的sparkle图标注意到 Copilot 功能的存在。
其中一个地方是编辑器中的Copilot编码操作,每当您因为编译器错误而看到红色波浪线时。让我们看看Copilot如何帮助解决编码错误。
-
打开你之前在编辑器中创建的
server.tsTypeScript文件。请注意,
import express from 'express';语句包含一个红色的波浪线。如果将光标放在红色波浪线上,您可以看到 Copilot 的闪烁出现。
-
选择星标以查看Copilot代码操作,然后选择使用Copilot修复。
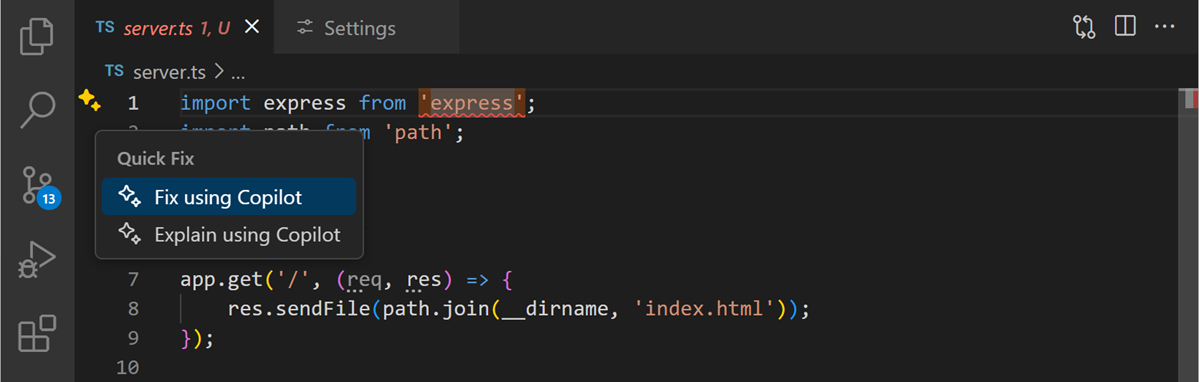
-
请注意,Copilot 内联聊天会出现,预填充了错误信息,并提供了解决问题的方案。
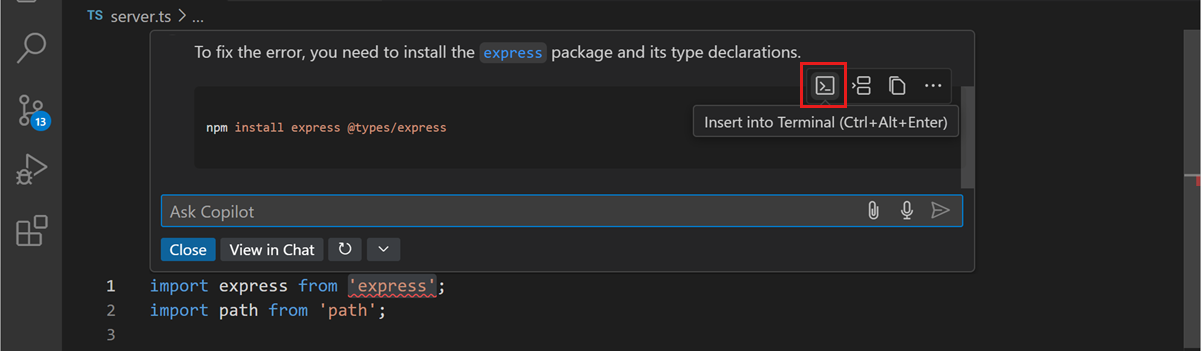
直接从聊天响应中,您可以选择点击插入到终端按钮,将建议的命令复制到您的终端中。
下一步
恭喜你,现在你已经使用人工智能来提升你的编程了!在本教程中,你成功地在VS Code中设置了Copilot,并使用了Copilot代码补全、Copilot聊天和代码操作来帮助你更高效地编程。
-
要了解更多关于Copilot Chat的信息,请继续前往Copilot Chat教程。
-
要了解更多关于Copilot Edits的信息,请继续阅读Copilot Edits文档。
相关资源
查看我们在YouTube上的高级功能视频,深入了解如何使用Copilot进行重构、基于上下文的建议、单元测试等。