Visual Studio Code 的快捷键绑定
Visual Studio Code 允许您直接从键盘执行大多数任务。本页面列出了默认的绑定(键盘快捷键),并描述了如何更新它们。
注意: 如果您在Mac上访问此页面,您将看到Mac的键绑定。如果您使用Windows或Linux访问,您将看到该平台的键。如果您需要另一个平台的键绑定,请将鼠标悬停在您感兴趣的键上。
键盘快捷键编辑器
VS Code 提供了一个丰富的键盘快捷键编辑体验,通过键盘快捷键编辑器。该编辑器列出了所有可用的命令,无论是否有键绑定,并允许您使用可用的操作更改/删除/重置它们的键绑定。您可以使用搜索框来查找命令或键绑定。您可以通过菜单中的 文件 > 首选项 > 键盘快捷键 或使用 首选项:打开键盘快捷键 命令 (⌘K ⌘S (Windows, Linux Ctrl+K Ctrl+S)) 打开此编辑器。
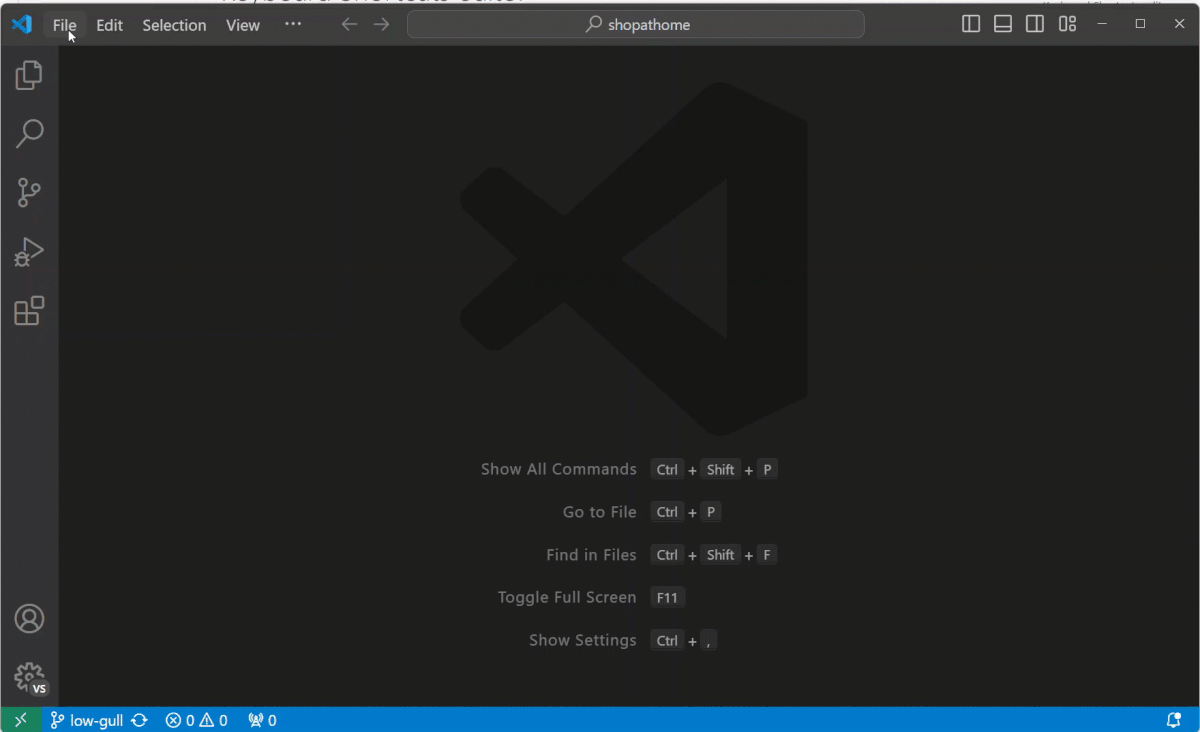
最重要的是,您可以根据您的键盘布局查看快捷键。例如,在美国键盘布局中的快捷键 Cmd+\ 在布局更改为德语时,将显示为 Ctrl+Shift+Alt+Cmd+7。输入快捷键的对话框将根据您的键盘布局分配正确且所需的快捷键。
要进行更高级的键盘快捷键自定义,请阅读高级自定义。
自定义UI操作的快捷键
您可以快速自定义用户界面操作的键绑定。右键单击工作台中的任何操作项,然后选择自定义键绑定。如果操作有when子句,它会自动包含在内,使您更容易根据需要设置键绑定。
键映射扩展
键盘快捷键对提高生产力至关重要,而改变键盘习惯可能很困难。为了帮助解决这个问题,文件 > 首选项 > 从...迁移键盘快捷键 显示了一个流行的键映射扩展列表。这些扩展修改了VS Code的快捷键,以匹配其他编辑器的快捷键,这样你就不需要学习新的键盘快捷键。市场里还有一个键映射类别的扩展。
提示:点击上面的扩展磁贴以阅读描述和评论,以决定哪个扩展最适合您。在Marketplace中查看更多。
键盘快捷键参考
我们还提供了这些键盘快捷键的可打印版本。帮助 > 键盘快捷键参考 显示了一个适合打印的简化PDF版本,便于快速参考。
以下是三个平台特定版本的链接(美国英语键盘):
检测键绑定冲突
如果你安装了许多扩展程序或者你自定义了你的键盘快捷键,有时你可能会遇到键绑定冲突,即同一个键盘快捷键被映射到多个命令。这可能会导致混乱的行为,特别是当你在编辑器中移动时,不同的键绑定进入和退出作用域。
键盘快捷键编辑器有一个上下文菜单命令显示相同键绑定,它将根据键盘快捷键过滤键绑定以显示冲突。
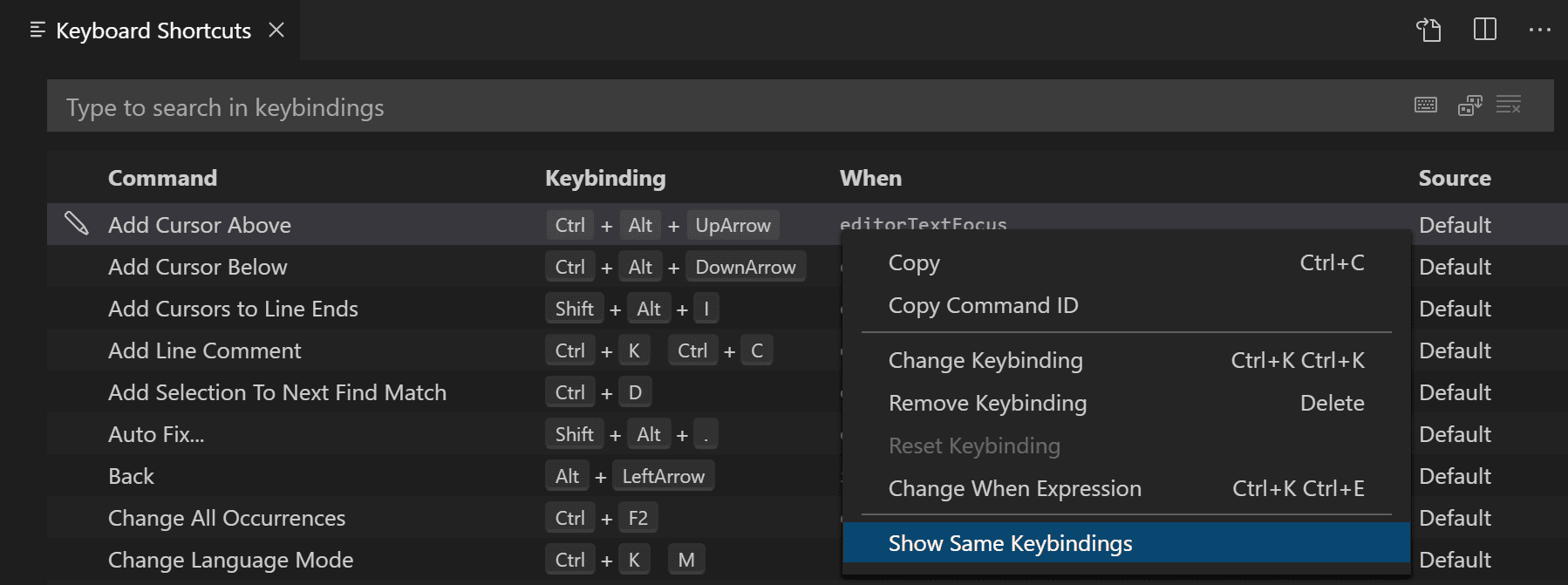
选择一个你认为键绑定过载的命令,你可以查看是否定义了多个命令、键绑定的来源以及它们何时处于活动状态。
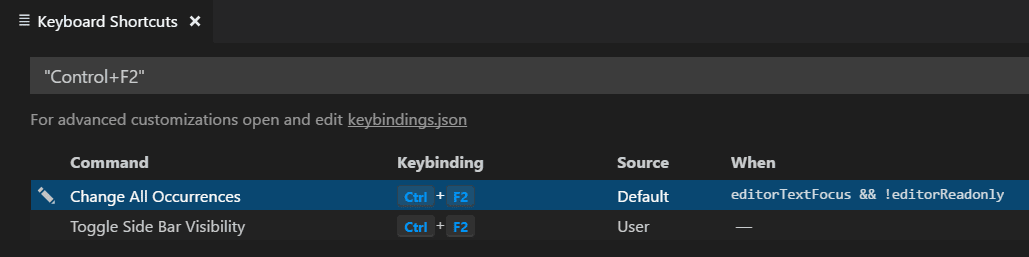
故障排除键绑定
要解决快捷键绑定问题,您可以执行命令Developer: Toggle Keyboard Shortcuts Troubleshooting。这将激活已分发的快捷键的日志记录,并会打开一个带有相应日志文件的输出面板。
然后您可以按下您想要的键绑定,并检查VS Code检测到的键盘快捷键以及调用的命令。
例如,在macOS上的代码编辑器中按下cmd+/时,日志输出将是:
[KeybindingService]: / Received keydown event - modifiers: [meta], code: MetaLeft, keyCode: 91, key: Meta
[KeybindingService]: | Converted keydown event - modifiers: [meta], code: MetaLeft, keyCode: 57 ('Meta')
[KeybindingService]: \ Keyboard event cannot be dispatched.
[KeybindingService]: / Received keydown event - modifiers: [meta], code: Slash, keyCode: 191, key: /
[KeybindingService]: | Converted keydown event - modifiers: [meta], code: Slash, keyCode: 85 ('/')
[KeybindingService]: | Resolving meta+[Slash]
[KeybindingService]: \ From 2 keybinding entries, matched editor.action.commentLine, when: editorTextFocus && !editorReadonly, source: built-in.
第一个keydown事件是针对MetaLeft键(cmd)的,无法分发。第二个keydown事件是针对Slash键(/)的,并以meta+[Slash]的形式分发。有两个键绑定条目从meta+[Slash]映射而来,匹配的是命令editor.action.commentLine,该命令具有when条件editorTextFocus && !editorReadonly,并且是一个内置的键绑定条目。
查看修改后的键绑定
你可以在VS Code的键盘快捷键编辑器中查看任何用户修改的键盘快捷键,通过更多操作(...)菜单中的显示用户键绑定命令。这将应用@source:user过滤器到键盘快捷键编辑器(来源是'用户')。
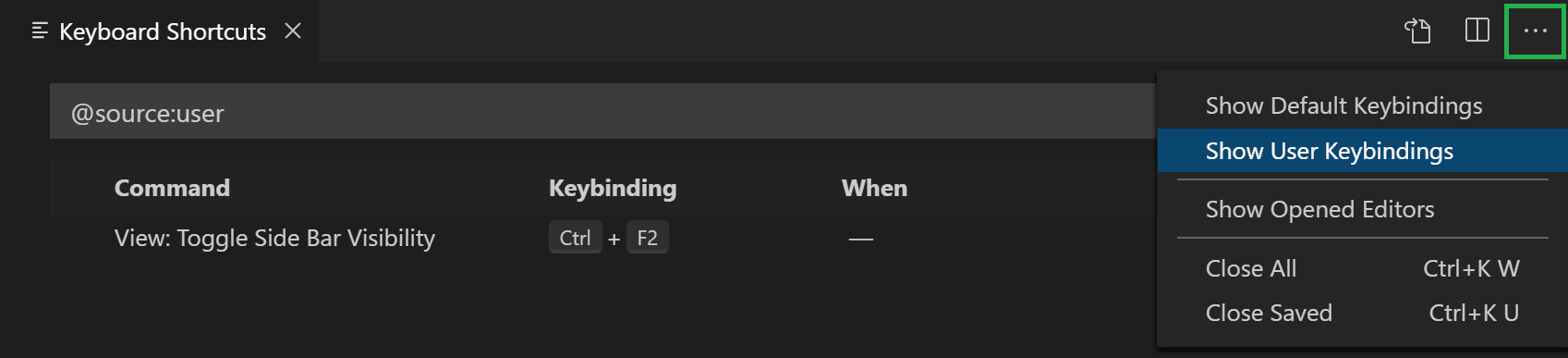
高级定制
VS Code 中的所有键盘快捷键都可以通过 keybindings.json 文件进行自定义,您可以在其中覆盖 默认键盘快捷键。
要打开keybindings.json文件:
-
打开键盘快捷键编辑器,然后选择编辑器标题栏右侧的打开键盘快捷键(JSON)按钮。
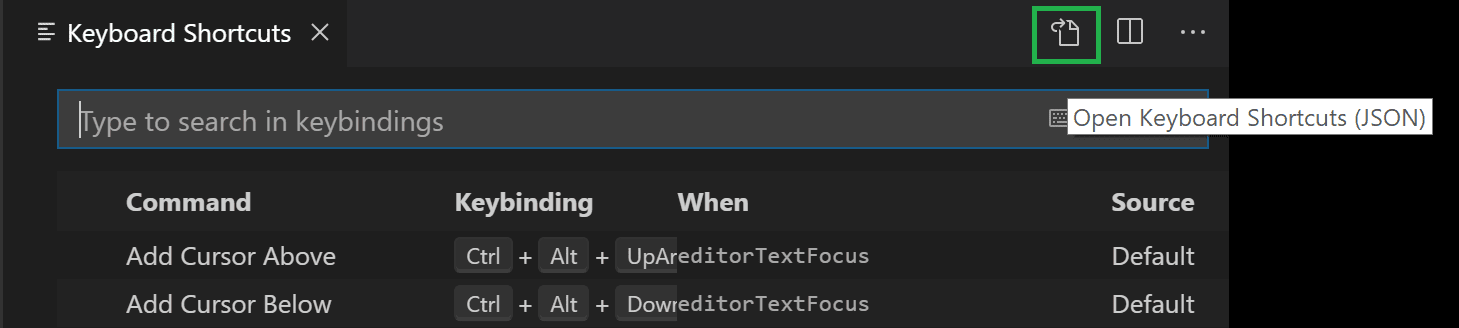 在命令面板中 (⇧⌘P (Windows, Linux Ctrl+Shift+P)).
在命令面板中 (⇧⌘P (Windows, Linux Ctrl+Shift+P)).
键盘规则
每条规则包括:
- 一个
key,用于描述按下的键。 - 一个包含要执行的命令标识符的
command。 - 一个可选的
when子句,包含一个布尔表达式,该表达式将根据当前的上下文进行评估。
和弦(两个独立的按键操作)通过用空格分隔两个按键来描述。例如,Ctrl+K Ctrl+C。
当按下键时:
- 规则从底部到顶部进行评估。
- 匹配的第一条规则,无论是
key还是when,都会被接受。 - 不再处理更多规则。
- 如果找到规则并且设置了
command,则执行command。
额外的keybindings.json规则在运行时附加到默认规则的底部,从而允许它们覆盖默认规则。VS Code会监视keybindings.json文件,因此在VS Code运行时编辑它将在运行时更新规则。
键盘快捷键的调度是通过分析以JSON格式表达的规则列表来完成的。以下是一些示例:
// Keybindings that are active when the focus is in the editor
{ "key": "home", "command": "cursorHome", "when": "editorTextFocus" },
{ "key": "shift+home", "command": "cursorHomeSelect", "when": "editorTextFocus" },
// Keybindings that are complementary
{ "key": "f5", "command": "workbench.action.debug.continue", "when": "inDebugMode" },
{ "key": "f5", "command": "workbench.action.debug.start", "when": "!inDebugMode" },
// Global keybindings
{ "key": "ctrl+f", "command": "actions.find" },
{ "key": "alt+left", "command": "workbench.action.navigateBack" },
{ "key": "alt+right", "command": "workbench.action.navigateForward" },
// Global keybindings using chords (two separate keypress actions)
{ "key": "ctrl+k enter", "command": "workbench.action.keepEditor" },
{ "key": "ctrl+k ctrl+w", "command": "workbench.action.closeAllEditors" },
接受的键
key 由修饰符和键本身组成。
以下修饰符被接受:
| Platform | Modifiers |
|---|---|
| macOS | Ctrl+, Shift+, Alt+, Cmd+ |
| Windows | Ctrl+, Shift+, Alt+, Win+ |
| Linux | Ctrl+, Shift+, Alt+, Meta+ |
以下键被接受:
- f1-f19, a-z, 0-9
- `, -, =, [, ], \, ;, ', ,, ., /
- 左, 上, 右, 下, 上一页, 下一页, 结束, 首页
- tab, enter, escape, space, backspace, delete
- pausebreak, capslock, insert
- 数字键盘0-9, 数字键盘乘号, 数字键盘加号, 数字键盘分隔符
- numpad_subtract, numpad_decimal, numpad_divide
命令参数
你可以使用参数调用命令。如果你经常对特定文件或文件夹执行相同的操作,这将非常有用。你可以添加自定义键盘快捷键来精确执行你想要的命令。
以下是一个覆盖 Enter 键以打印一些文本的示例:
{
"key": "enter",
"command": "type",
"args": { "text": "Hello World" },
"when": "editorTextFocus"
}
type 命令将接收 {"text": "Hello World"} 作为其第一个参数,并将 "Hello World" 添加到文件中,而不是生成默认命令。
有关接受参数的命令的更多信息,请参阅内置命令。
运行多个命令
可以创建一个键绑定,使用命令runCommands依次运行多个其他命令。
- 运行几个不带参数的命令:将当前行复制到下一行,将当前行标记为注释,将光标移动到复制的行
{
"key": "ctrl+alt+c",
"command": "runCommands",
"args": {
"commands": [
"editor.action.copyLinesDownAction",
"cursorUp",
"editor.action.addCommentLine",
"cursorDown"
]
}
},
- 也可以向命令传递参数:创建一个新的无标题的TypeScript文件并插入自定义代码片段
{
"key": "ctrl+n",
"command": "runCommands",
"args": {
"commands": [
{
"command": "workbench.action.files.newUntitledFile",
"args": {
"languageId": "typescript"
}
},
{
"command": "editor.action.insertSnippet",
"args": {
"langId": "typescript",
"snippet": "class ${1:ClassName} {\n\tconstructor() {\n\t\t$0\n\t}\n}"
}
}
]
}
},
请注意,由runCommands运行的命令会将"args"的值作为第一个参数接收。因此,在上面的示例中,workbench.action.files.newUntitledFile接收{"languageId": "typescript" }作为其第一个也是唯一的参数。
要传递多个参数,需要将"args"作为数组:
{
"key": "ctrl+shift+e",
"command": "runCommands",
"args": {
"commands": [
{
// command invoked with 2 arguments: vscode.executeCommand("myCommand", "arg1", "arg2")
"command": "myCommand",
"args": ["arg1", "arg2"]
}
]
}
}
要将数组作为第一个参数传递,需要将数组包装在另一个数组中:"args": [ [1, 2, 3] ]。
移除特定的键绑定规则
你可以编写一个键绑定规则,目标是移除特定的默认键绑定。使用keybindings.json,总是可以重新定义VS Code的所有键绑定,但进行小的调整可能会很困难,特别是对于像Tab或Escape这样的重载键。要移除特定的键绑定,可以在command前添加一个-,这样规则就会变成移除规则。
这是一个示例:
// In Default Keyboard Shortcuts
...
{ "key": "tab", "command": "tab", "when": ... },
{ "key": "tab", "command": "jumpToNextSnippetPlaceholder", "when": ... },
{ "key": "tab", "command": "acceptSelectedSuggestion", "when": ... },
...
// To remove the second rule, for example, add in keybindings.json:
{ "key": "tab", "command": "-jumpToNextSnippetPlaceholder" }
要使用空操作覆盖特定的键绑定规则,您可以指定一个空命令:
// To override and disable any `tab` keybinding, for example, add in keybindings.json:
{ "key": "tab", "command": "" }
键盘布局
注意: 本节仅与键绑定相关,与在编辑器中输入无关。
上面的键是虚拟键的字符串表示,按下它们时不一定与生成的字符相关。更准确地说:
- 参考:虚拟键码 (Windows)
- tab 对应
VK_TAB(0x09) - ; 对应
VK_OEM_1(0xBA) - = 对应
VK_OEM_PLUS(0xBB) - , 对应
VK_OEM_COMMA(0xBC) - - 对应
VK_OEM_MINUS(0xBD) - . 对应
VK_OEM_PERIOD(0xBE) - / 对应
VK_OEM_2(0xBF) - ` 对应
VK_OEM_3(0xC0) - [ 对应
VK_OEM_4(0xDB) - \ 对应
VK_OEM_5(0xDC) - ] 对应
VK_OEM_6(0xDD) - ' 对应
VK_OEM_7(0xDE) - 等等。
不同的键盘布局通常会重新定位上述虚拟键或改变按下时产生的字符。当使用不同于标准美式键盘的布局时,Visual Studio Code 会执行以下操作:
所有的键绑定都在用户界面中使用当前系统的键盘布局进行渲染。例如,当使用法语(法国)键盘布局时,Split Editor现在被渲染为Ctrl+*:
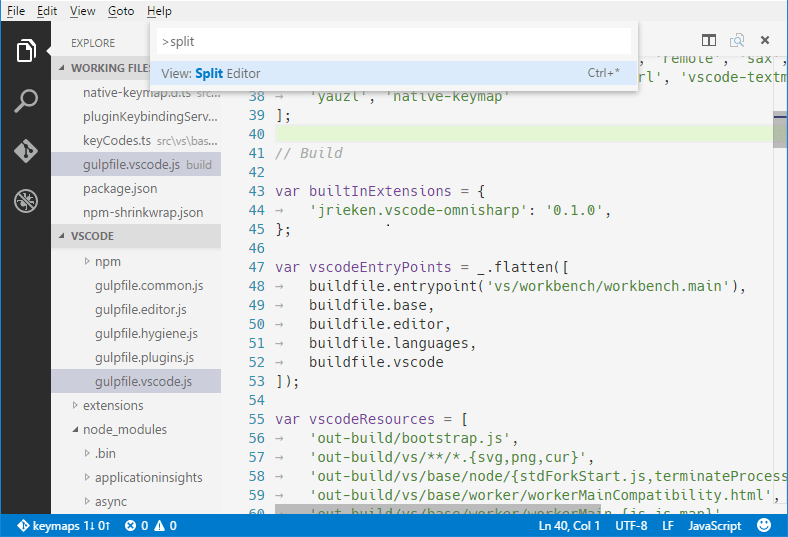
在编辑keybindings.json时,VS Code 会高亮显示误导性的键绑定,这些键绑定在文件中以标准美国键盘布局下产生的字符表示,但在当前系统的键盘布局下需要按下不同标签的键。例如,以下是使用法语(法国)键盘布局时默认键盘快捷键规则的样子:
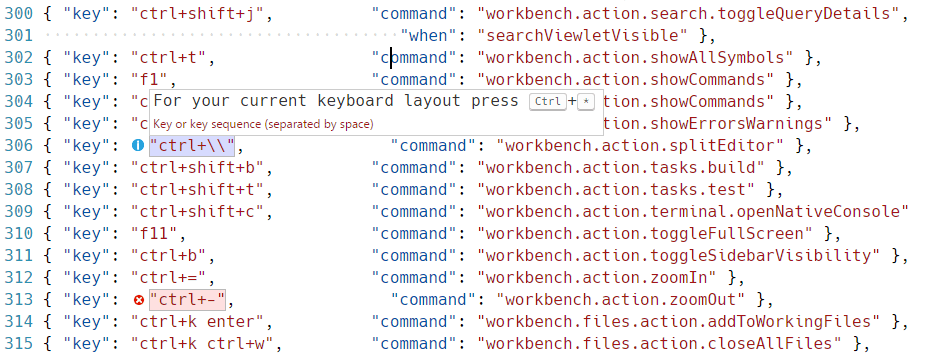
还有一个工具可以帮助在编辑keybindings.json时输入键绑定规则。要启动定义键绑定工具,请按⌘K ⌘K (Windows, Linux Ctrl+K Ctrl+K)。该工具会监听按键并在文本框中显示序列化的JSON表示,并在其下方显示VS Code在当前键盘布局下检测到的按键。一旦你输入了所需的键组合,你可以按Enter,然后会插入一个规则片段。
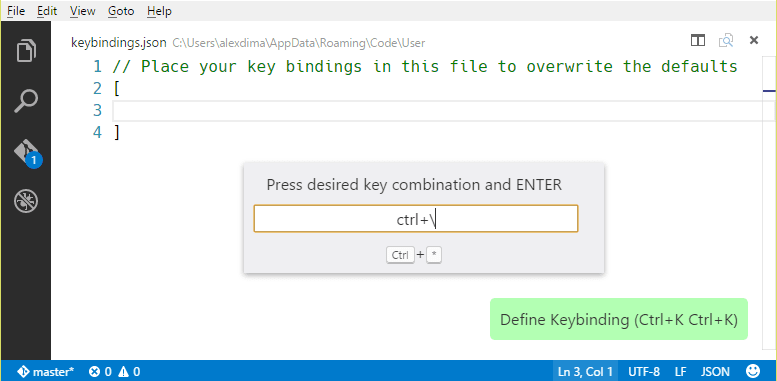
注意: 在Linux上,Visual Studio Code在启动时会检测您当前的键盘布局并缓存此信息。为了获得良好的体验,如果您更改了键盘布局,我们建议重新启动VS Code。
键盘布局无关的绑定
使用扫描码,可以定义不随键盘布局变化而变化的键绑定。例如:
{ "key": "cmd+[Slash]", "command": "editor.action.commentLine", "when": "editorTextFocus" }
接受的扫描代码:
- [F1]-[F19], [KeyA]-[KeyZ], [Digit0]-[Digit9]
- [反引号], [减号], [等号], [左括号], [右括号], [反斜杠], [分号], [引号], [逗号], [句号], [斜杠]
- [左箭头], [上箭头], [右箭头], [下箭头], [向上翻页], [向下翻页], [结束], [首页]
- [Tab], [Enter], [Escape], [空格键], [退格键], [删除键]
- [暂停], [大写锁定], [插入]
- [Numpad0]-[Numpad9], [NumpadMultiply], [NumpadAdd], [NumpadComma]
- [NumpadSubtract], [NumpadDecimal], [NumpadDivide]
when 子句上下文
VS Code 通过可选的 when 子句,让您可以精细控制何时启用您的键绑定。如果您的键绑定没有 when 子句,则该键绑定始终全局可用。when 子句会评估为布尔值 true 或 false,以启用键绑定。
VS Code 根据 UI 中可见和活动的元素设置各种上下文键和特定值。例如,内置的 启动调试 命令具有键盘快捷键 F5,该快捷键仅在存在适当的调试器(上下文 debuggersAvailable 为 true)且编辑器未处于调试模式(上下文 inDebugMode 为 false)时启用:
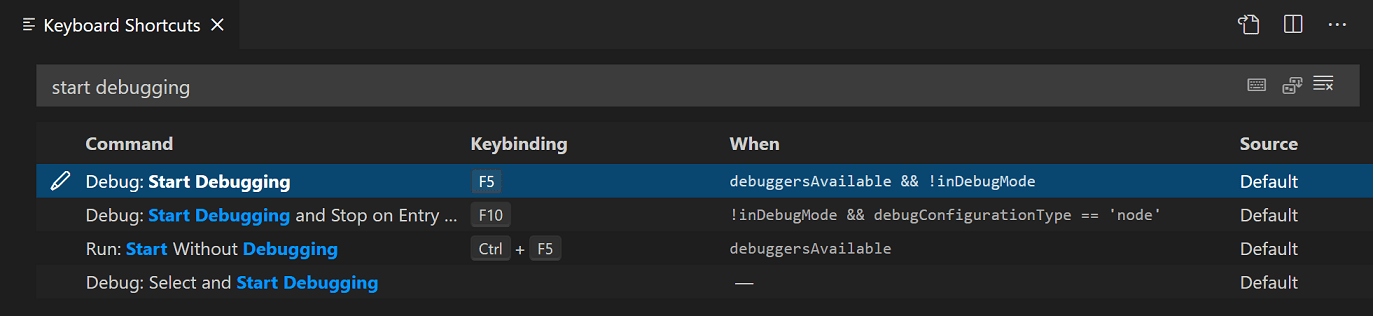
你也可以直接在默认键绑定JSON中查看键绑定的when子句(首选项:打开默认键盘快捷键(JSON)):
{ "key": "f5", "command": "workbench.action.debug.start",
"when": "debuggersAvailable && !inDebugMode" },
条件运算符
对于when子句的条件表达式,以下条件运算符对于键绑定非常有用:
| Operator | Symbol | Example |
|---|---|---|
| Equality | == |
"editorLangId == typescript" |
| Inequality | != |
"resourceExtname != .js" |
| Or | || |
"isLinux||isWindows" |
| And | && |
"textInputFocus && !editorReadonly" |
| Matches | =~ |
"resourceScheme =~ /^untitled$|^file$/" |
你可以在when clause contexts参考中找到when子句条件运算符的完整列表。
可用上下文
你可以在when 子句上下文参考中找到一些可用的when子句上下文。
该列表并不详尽,您可以通过在键盘快捷键编辑器(首选项:打开键盘快捷键)中搜索和过滤,或查看默认键绑定JSON文件(首选项:打开默认键盘快捷键(JSON))来找到其他when子句上下文。
自定义重构快捷键
editor.action.codeAction 命令允许您为特定的重构(代码操作)配置快捷键。例如,下面的快捷键触发了提取函数重构代码操作:
{
"key": "ctrl+shift+r ctrl+e",
"command": "editor.action.codeAction",
"args": {
"kind": "refactor.extract.function"
}
}
这在重构主题中有深入介绍,您可以了解不同类型的代码操作以及在有多种可能的重构时如何优先处理它们。
默认键盘快捷键
你可以在VS Code的键盘快捷键编辑器中查看所有默认的键盘快捷键,通过更多操作(...)菜单中的显示默认键绑定命令。这将应用@source:default过滤器到键盘快捷键编辑器(来源是'默认')。
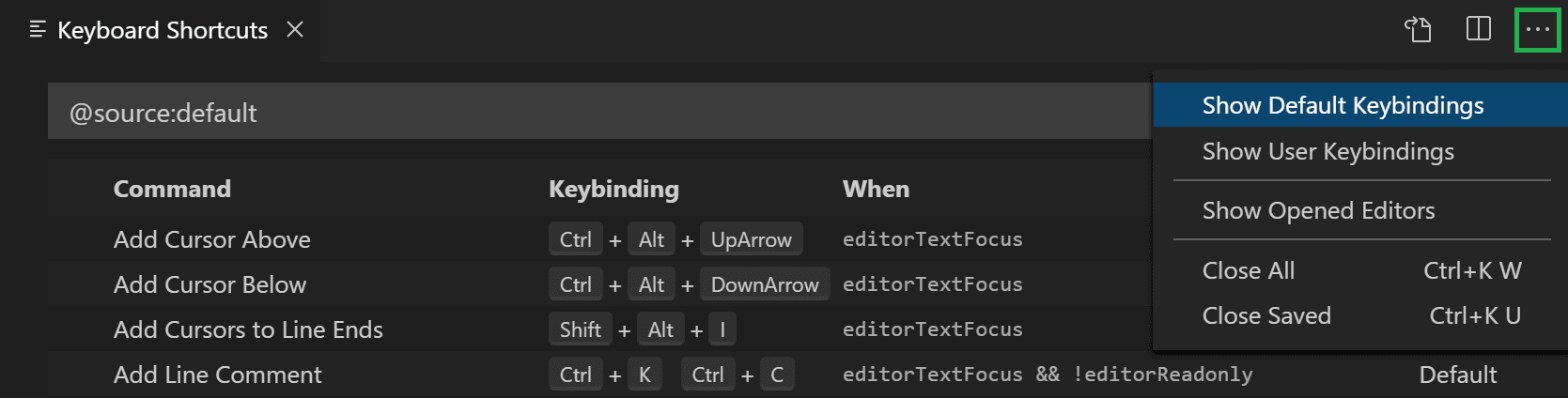
您可以使用命令Preferences: Open Default Keyboard Shortcuts (JSON)将默认的键盘快捷键查看为JSON文件。
注意: 以下按键是基于标准美国键盘布局显示的。如果您使用不同的键盘布局,请阅读下方内容。您可以在VS Code的命令面板(查看 -> 命令面板)或键盘快捷键编辑器(文件 > 首选项 > 键盘快捷键)中查看当前激活的键盘快捷键。
下面包含的一些命令没有默认的键盘快捷键,因此显示为未分配,但您可以分配自己的快捷键。
基本编辑
| Command | Key | Command id |
|---|---|---|
| Cut line (empty selection) | ⌘X (Windows, Linux Ctrl+X) | editor.action.clipboardCutAction |
| Copy line (empty selection) | ⌘C (Windows, Linux Ctrl+C) | editor.action.clipboardCopyAction |
| Paste | ⌘V (Windows, Linux Ctrl+V) | editor.action.clipboardPasteAction |
| Delete Line | ⇧⌘K (Windows, Linux Ctrl+Shift+K) | editor.action.deleteLines |
| Insert Line Below | ⌘Enter (Windows, Linux Ctrl+Enter) | editor.action.insertLineAfter |
| Insert Line Above | ⇧⌘Enter (Windows, Linux Ctrl+Shift+Enter) | editor.action.insertLineBefore |
| Move Line Down | ⌥↓ (Windows, Linux Alt+Down) | editor.action.moveLinesDownAction |
| Move Line Up | ⌥↑ (Windows, Linux Alt+Up) | editor.action.moveLinesUpAction |
| Copy Line Down | ⇧⌥↓ (Windows Shift+Alt+Down, Linux Ctrl+Shift+Alt+Down) | editor.action.copyLinesDownAction |
| Copy Line Up | ⇧⌥↑ (Windows Shift+Alt+Up, Linux Ctrl+Shift+Alt+Up) | editor.action.copyLinesUpAction |
| Undo | ⌘Z (Windows, Linux Ctrl+Z) | undo |
| Redo | ⇧⌘Z (Windows, Linux Ctrl+Y) | redo |
| Add Selection To Next Find Match | ⌘D (Windows, Linux Ctrl+D) | editor.action.addSelectionToNextFindMatch |
| Move Last Selection To Next Find Match | ⌘K ⌘D (Windows, Linux Ctrl+K Ctrl+D) | editor.action.moveSelectionToNextFindMatch |
| Undo last cursor operation | ⌘U (Windows, Linux Ctrl+U) | cursorUndo |
| Insert cursor at end of each line selected | ⇧⌥I (Windows, Linux Shift+Alt+I) | editor.action.insertCursorAtEndOfEachLineSelected |
| Select all occurrences of current selection | ⇧⌘L (Windows, Linux Ctrl+Shift+L) | editor.action.selectHighlights |
| Select all occurrences of current word | ⌘F2 (Windows, Linux Ctrl+F2) | editor.action.changeAll |
| Select current line | ⌘L (Windows, Linux Ctrl+L) | expandLineSelection |
| Insert Cursor Below | ⌥⌘↓ (Windows Ctrl+Alt+Down, Linux Shift+Alt+Down) | editor.action.insertCursorBelow |
| Insert Cursor Above | ⌥⌘↑ (Windows Ctrl+Alt+Up, Linux Shift+Alt+Up) | editor.action.insertCursorAbove |
| Jump to matching bracket | ⇧⌘\ (Windows, Linux Ctrl+Shift+\) | editor.action.jumpToBracket |
| Indent Line | ⌘] (Windows, Linux Ctrl+]) | editor.action.indentLines |
| Outdent Line | ⌘[ (Windows, Linux Ctrl+[) | editor.action.outdentLines |
| Go to Beginning of Line | Home | cursorHome |
| Go to End of Line | End | cursorEnd |
| Go to End of File | ⌘↓ (Windows, Linux Ctrl+End) | cursorBottom |
| Go to Beginning of File | ⌘↑ (Windows, Linux Ctrl+Home) | cursorTop |
| Scroll Line Down | ⌃PageDown (Windows, Linux Ctrl+Down) | scrollLineDown |
| Scroll Line Up | ⌃PageUp (Windows, Linux Ctrl+Up) | scrollLineUp |
| Scroll Page Down | ⌘PageDown (Windows, Linux Alt+PageDown) | scrollPageDown |
| Scroll Page Up | ⌘PageUp (Windows, Linux Alt+PageUp) | scrollPageUp |
| Fold (collapse) region | ⌥⌘[ (Windows, Linux Ctrl+Shift+[) | editor.fold |
| Unfold (uncollapse) region | ⌥⌘] (Windows, Linux Ctrl+Shift+]) | editor.unfold |
| Toggle Fold region | ⌘K ⌘L (Windows, Linux Ctrl+K Ctrl+L) | editor.toggleFold |
| Fold (collapse) all subregions | ⌘K ⌘[ (Windows, Linux Ctrl+K Ctrl+[) | editor.foldRecursively |
| Unfold (uncollapse) all subregions | ⌘K ⌘] (Windows, Linux Ctrl+K Ctrl+]) | editor.unfoldRecursively |
| Fold (collapse) all regions | ⌘K ⌘0 (Windows, Linux Ctrl+K Ctrl+0) | editor.foldAll |
| Unfold (uncollapse) all regions | ⌘K ⌘J (Windows, Linux Ctrl+K Ctrl+J) | editor.unfoldAll |
| Add Line Comment | ⌘K ⌘C (Windows, Linux Ctrl+K Ctrl+C) | editor.action.addCommentLine |
| Remove Line Comment | ⌘K ⌘U (Windows, Linux Ctrl+K Ctrl+U) | editor.action.removeCommentLine |
| Toggle Line Comment | ⌘/ (Windows, Linux Ctrl+/) | editor.action.commentLine |
| Toggle Block Comment | ⇧⌥A (Windows Shift+Alt+A, Linux Ctrl+Shift+A) | editor.action.blockComment |
| Find | ⌘F (Windows, Linux Ctrl+F) | actions.find |
| Replace | ⌥⌘F (Windows, Linux Ctrl+H) | editor.action.startFindReplaceAction |
| Find Next | Enter | editor.action.nextMatchFindAction |
| Find Previous | ⇧Enter (Windows, Linux Shift+Enter) | editor.action.previousMatchFindAction |
| Select All Occurrences of Find Match | ⌥Enter (Windows, Linux Alt+Enter) | editor.action.selectAllMatches |
| Toggle Find Case Sensitive | ⌥⌘C (Windows, Linux Alt+C) | toggleFindCaseSensitive |
| Toggle Find Regex | ⌥⌘R (Windows, Linux Alt+R) | toggleFindRegex |
| Toggle Find Whole Word | ⌥⌘W (Windows, Linux Alt+W) | toggleFindWholeWord |
| Toggle Use of Tab Key for Setting Focus | ⌃⇧M (Windows, Linux Ctrl+M) | editor.action.toggleTabFocusMode |
| Toggle Render Whitespace | toggleRenderWhitespace |
|
| Toggle Word Wrap | ⌥Z (Windows, Linux Alt+Z) | editor.action.toggleWordWrap |
丰富的语言编辑
| Command | Key | Command id |
|---|---|---|
| Trigger Suggest | ⌃Space (Windows, Linux Ctrl+Space) | editor.action.triggerSuggest |
| Trigger Parameter Hints | ⇧⌘Space (Windows, Linux Ctrl+Shift+Space) | editor.action.triggerParameterHints |
| Format Document | ⇧⌥F (Windows Shift+Alt+F, Linux Ctrl+Shift+I) | editor.action.formatDocument |
| Format Selection | ⌘K ⌘F (Windows, Linux Ctrl+K Ctrl+F) | editor.action.formatSelection |
| Go to Definition | F12 | editor.action.revealDefinition |
| Show Hover | ⌘K ⌘I (Windows, Linux Ctrl+K Ctrl+I) | editor.action.showHover |
| Peek Definition | ⌥F12 (Windows Alt+F12, Linux Ctrl+Shift+F10) | editor.action.peekDefinition |
| Open Definition to the Side | ⌘K F12 (Windows, Linux Ctrl+K F12) | editor.action.revealDefinitionAside |
| Quick Fix | ⌘. (Windows, Linux Ctrl+.) | editor.action.quickFix |
| Go to References | ⇧F12 (Windows, Linux Shift+F12) | editor.action.goToReferences |
| Rename Symbol | F2 | editor.action.rename |
| Replace with Next Value | ⇧⌘. (Windows, Linux Ctrl+Shift+.) | editor.action.inPlaceReplace.down |
| Replace with Previous Value | ⇧⌘, (Windows, Linux Ctrl+Shift+,) | editor.action.inPlaceReplace.up |
| Expand AST Selection | ⌃⇧⌘→ (Windows, Linux Shift+Alt+Right) | editor.action.smartSelect.expand |
| Shrink AST Selection | ⌃⇧⌘← (Windows, Linux Shift+Alt+Left) | editor.action.smartSelect.shrink |
| Trim Trailing Whitespace | ⌘K ⌘X (Windows, Linux Ctrl+K Ctrl+X) | editor.action.trimTrailingWhitespace |
| Change Language Mode | ⌘K M (Windows, Linux Ctrl+K M) | workbench.action.editor.changeLanguageMode |
导航
| Command | Key | Command id |
|---|---|---|
| Show All Symbols | ⌘T (Windows, Linux Ctrl+T) | workbench.action.showAllSymbols |
| Go to Line... | ⌃G (Windows, Linux Ctrl+G) | workbench.action.gotoLine |
| Go to File..., Quick Open | ⌘P (Windows, Linux Ctrl+P) | workbench.action.quickOpen |
| Go to Symbol... | ⇧⌘O (Windows, Linux Ctrl+Shift+O) | workbench.action.gotoSymbol |
| Show Problems | ⇧⌘M (Windows, Linux Ctrl+Shift+M) | workbench.actions.view.problems |
| Go to Next Error or Warning | F8 | editor.action.marker.nextInFiles |
| Go to Previous Error or Warning | ⇧F8 (Windows, Linux Shift+F8) | editor.action.marker.prevInFiles |
| Show All Commands | ⇧⌘P (Windows, Linux Ctrl+Shift+P) or F1 | workbench.action.showCommands |
| Navigate Editor Group History | ⌃Tab (Windows, Linux Ctrl+Tab) | workbench.action.quickOpenPreviousRecentlyUsedEditorInGroup |
| Go Back | ⌃- (Windows Alt+Left, Linux Ctrl+Alt+-) | workbench.action.navigateBack |
| Go back in Quick Input | ⌃- (Windows Alt+Left, Linux Ctrl+Alt+-) | workbench.action.quickInputBack |
| Go Forward | ⌃⇧- (Windows Alt+Right, Linux Ctrl+Shift+-) | workbench.action.navigateForward |
| Focus Breadcrumbs | ⇧⌘; (Windows, Linux Ctrl+Shift+;) | breadcrumbs.focus |
| Focus and Select Breadcrumbs | ⇧⌘. (Windows, Linux Ctrl+Shift+.) | breadcrumbs.focusAndSelect |
编辑器/窗口管理
| Command | Key | Command id |
|---|---|---|
| New Window | ⇧⌘N (Windows, Linux Ctrl+Shift+N) | workbench.action.newWindow |
| Close Window | ⌘W (Windows, Linux Alt+F4) | workbench.action.closeWindow |
| Close Editor | ⌘W (Windows Ctrl+F4, Linux Ctrl+W) | workbench.action.closeActiveEditor |
| Close Folder | ⌘K F (Windows, Linux Ctrl+K F) | workbench.action.closeFolder |
| Cycle Between Editor Groups | workbench.action.navigateEditorGroups |
|
| Split Editor | ⌘\ (Windows, Linux Ctrl+\) | workbench.action.splitEditor |
| Focus into First Editor Group | ⌘1 (Windows, Linux Ctrl+1) | workbench.action.focusFirstEditorGroup |
| Focus into Second Editor Group | ⌘2 (Windows, Linux Ctrl+2) | workbench.action.focusSecondEditorGroup |
| Focus into Third Editor Group | ⌘3 (Windows, Linux Ctrl+3) | workbench.action.focusThirdEditorGroup |
| Focus into Editor Group on the Left | workbench.action.focusPreviousGroup |
|
| Focus into Editor Group on the Right | workbench.action.focusNextGroup |
|
| Move Editor Left | ⌘K ⇧⌘← (Windows, Linux Ctrl+Shift+PageUp) | workbench.action.moveEditorLeftInGroup |
| Move Editor Right | ⌘K ⇧⌘→ (Windows, Linux Ctrl+Shift+PageDown) | workbench.action.moveEditorRightInGroup |
| Move Active Editor Group Left | ⌘K ← (Windows, Linux Ctrl+K Left) | workbench.action.moveActiveEditorGroupLeft |
| Move Active Editor Group Right | ⌘K → (Windows, Linux Ctrl+K Right) | workbench.action.moveActiveEditorGroupRight |
| Move Editor into Next Group | ⌃⌘→ (Windows, Linux Ctrl+Alt+Right) | workbench.action.moveEditorToNextGroup |
| Move Editor into Previous Group | ⌃⌘← (Windows, Linux Ctrl+Alt+Left) | workbench.action.moveEditorToPreviousGroup |
文件管理
| Command | Key | Command id |
|---|---|---|
| New File | ⌘N (Windows, Linux Ctrl+N) | workbench.action.files.newUntitledFile |
| Open File... | ⌘O (Windows, Linux Ctrl+O) | workbench.action.files.openFile |
| Save | ⌘S (Windows, Linux Ctrl+S) | workbench.action.files.save |
| Save All | ⌥⌘S (Windows Ctrl+K S, Linux ) | saveAll |
| Save As... | ⇧⌘S (Windows, Linux Ctrl+Shift+S) | workbench.action.files.saveAs |
| Close | ⌘W (Windows Ctrl+F4, Linux Ctrl+W) | workbench.action.closeActiveEditor |
| Close Others | ⌥⌘T (Windows, Linux ) | workbench.action.closeOtherEditors |
| Close Group | ⌘K W (Windows, Linux Ctrl+K W) | workbench.action.closeEditorsInGroup |
| Close Other Groups | workbench.action.closeEditorsInOtherGroups |
|
| Close Group to Left | workbench.action.closeEditorsToTheLeft |
|
| Close Group to Right | workbench.action.closeEditorsToTheRight |
|
| Close All | ⌘K ⌘W (Windows, Linux Ctrl+K Ctrl+W) | workbench.action.closeAllEditors |
| Reopen Closed Editor | ⇧⌘T (Windows, Linux Ctrl+Shift+T) | workbench.action.reopenClosedEditor |
| Keep Open | ⌘K Enter (Windows, Linux Ctrl+K Enter) | workbench.action.keepEditor |
| Copy Path of Active File | ⌘K P (Windows, Linux Ctrl+K P) | workbench.action.files.copyPathOfActiveFile |
| Reveal Active File in Windows | ⌘K R (Windows, Linux Ctrl+K R) | workbench.action.files.revealActiveFileInWindows |
| Show Opened File in New Window | workbench.action.files.showOpenedFileInNewWindow |
|
| Compare Opened File With | workbench.files.action.compareFileWith |
显示
| Command | Key | Command id |
|---|---|---|
| Toggle Full Screen | ⌃⌘F (Windows, Linux F11) | workbench.action.toggleFullScreen |
| Toggle Zen Mode | ⌘K Z (Windows, Linux Ctrl+K Z) | workbench.action.toggleZenMode |
| Leave Zen Mode | Escape Escape | workbench.action.exitZenMode |
| Zoom in | ⌘= (Windows, Linux Ctrl+=) | workbench.action.zoomIn |
| Zoom out | ⌘- (Windows, Linux Ctrl+-) | workbench.action.zoomOut |
| Reset Zoom | ⌘Numpad0 (Windows, Linux Ctrl+Numpad0) | workbench.action.zoomReset |
| Toggle Sidebar Visibility | ⌘B (Windows, Linux Ctrl+B) | workbench.action.toggleSidebarVisibility |
| Show Explorer / Toggle Focus | ⇧⌘E (Windows, Linux Ctrl+Shift+E) | workbench.view.explorer |
| Show Search | ⇧⌘F (Windows, Linux Ctrl+Shift+F) | workbench.view.search |
| Show Source Control | ⌃⇧G (Windows, Linux Ctrl+Shift+G) | workbench.view.scm |
| Show Run | ⇧⌘D (Windows, Linux Ctrl+Shift+D) | workbench.view.debug |
| Show Extensions | ⇧⌘X (Windows, Linux Ctrl+Shift+X) | workbench.view.extensions |
| Show Output | ⇧⌘U (Windows Ctrl+Shift+U, Linux Ctrl+K Ctrl+H) | workbench.action.output.toggleOutput |
| Quick Open View | ⌃Q (Windows Ctrl+Q, Linux ) | workbench.action.quickOpenView |
| Open New Command Prompt | ⇧⌘C (Windows, Linux Ctrl+Shift+C) | workbench.action.terminal.openNativeConsole |
| Toggle Markdown Preview | ⇧⌘V (Windows, Linux Ctrl+Shift+V) | markdown.showPreview |
| Open Preview to the Side | ⌘K V (Windows, Linux Ctrl+K V) | markdown.showPreviewToSide |
| Toggle Integrated Terminal | ⌃` (Windows, Linux Ctrl+`) | workbench.action.terminal.toggleTerminal |
搜索
| Command | Key | Command id |
|---|---|---|
| Show Search | ⇧⌘F (Windows, Linux Ctrl+Shift+F) | workbench.view.search |
| Replace in Files | ⇧⌘H (Windows, Linux Ctrl+Shift+H) | workbench.action.replaceInFiles |
| Toggle Match Case | ⌥⌘C (Windows, Linux Alt+C) | toggleSearchCaseSensitive |
| Toggle Match Whole Word | ⌥⌘W (Windows, Linux Alt+W) | toggleSearchWholeWord |
| Toggle Use Regular Expression | ⌥⌘R (Windows, Linux Alt+R) | toggleSearchRegex |
| Toggle Search Details | ⇧⌘J (Windows, Linux Ctrl+Shift+J) | workbench.action.search.toggleQueryDetails |
| Focus Next Search Result | F4 | search.action.focusNextSearchResult |
| Focus Previous Search Result | ⇧F4 (Windows, Linux Shift+F4) | search.action.focusPreviousSearchResult |
| Show Next Search Term | ↓ (Windows, Linux Down) | history.showNext |
| Show Previous Search Term | ↑ (Windows, Linux Up) | history.showPrevious |
搜索编辑器
| Command | Key | Command id |
|---|---|---|
| Open Results In Editor | ⌘Enter (Windows, Linux Alt+Enter) | search.action.openInEditor |
| Focus Search Editor Input | Escape | search.action.focusQueryEditorWidget |
| Search Again | ⇧⌘R (Windows, Linux Ctrl+Shift+R) | rerunSearchEditorSearch |
| Delete File Results | ⇧⌘Backspace (Windows, Linux Ctrl+Shift+Backspace) | search.searchEditor.action.deleteFileResults |
偏好设置
| Command | Key | Command id |
|---|---|---|
| Open Settings | ⌘, (Windows, Linux Ctrl+,) | workbench.action.openSettings |
| Open Workspace Settings | workbench.action.openWorkspaceSettings |
|
| Open Keyboard Shortcuts | ⌘K ⌘S (Windows, Linux Ctrl+K Ctrl+S) | workbench.action.openGlobalKeybindings |
| Open User Snippets | workbench.action.openSnippets |
|
| Select Color Theme | ⌘K ⌘T (Windows, Linux Ctrl+K Ctrl+T) | workbench.action.selectTheme |
| Configure Display Language | workbench.action.configureLocale |
调试
| Command | Key | Command id |
|---|---|---|
| Toggle Breakpoint | F9 | editor.debug.action.toggleBreakpoint |
| Start | F5 | workbench.action.debug.start |
| Continue | F5 | workbench.action.debug.continue |
| Start (without debugging) | ⌃F5 (Windows, Linux Ctrl+F5) | workbench.action.debug.run |
| Pause | F6 | workbench.action.debug.pause |
| Step Into | F11 | workbench.action.debug.stepInto |
任务
| Command | Key | Command id |
|---|---|---|
| Run Build Task | ⇧⌘B (Windows, Linux Ctrl+Shift+B) | workbench.action.tasks.build |
| Run Test Task | workbench.action.tasks.test |
扩展
| Command | Key | Command id |
|---|---|---|
| Install Extension | workbench.extensions.action.installExtension |
|
| Show Installed Extensions | workbench.extensions.action.showInstalledExtensions |
|
| Show Outdated Extensions | workbench.extensions.action.listOutdatedExtensions |
|
| Show Recommended Extensions | workbench.extensions.action.showRecommendedExtensions |
|
| Show Popular Extensions | workbench.extensions.action.showPopularExtensions |
|
| Update All Extensions | workbench.extensions.action.updateAllExtensions |
下一步
既然你已经了解了我们的键绑定支持,接下来...
- Language Support - 我们的“好、更好、最好”语言网格,看看你可以期待什么
- Debugging - 这是 VS Code 真正出色的地方
- Node.js - 使用示例应用程序的端到端Node.js场景
常见问题
如何找出特定键绑定的命令?
在键盘快捷键编辑器中,您可以过滤特定的按键组合,以查看哪些命令绑定到哪些键。下面您可以看到Ctrl+Shift+P绑定到显示所有命令,以调出命令面板。

如何为操作添加键绑定,例如,添加Ctrl+D以删除行
在默认键盘快捷键中找到一个触发操作的规则,并在你的keybindings.json文件中编写一个修改版本:
// Original, in Default Keyboard Shortcuts
{ "key": "ctrl+shift+k", "command": "editor.action.deleteLines",
"when": "editorTextFocus" },
// Modified, in User/keybindings.json, Ctrl+D now will also trigger this action
{ "key": "ctrl+d", "command": "editor.action.deleteLines",
"when": "editorTextFocus" },
如何仅为某些文件类型添加快捷键绑定?
在你的when子句中使用editorLangId上下文键:
{ "key": "shift+alt+a", "command": "editor.action.blockComment",
"when": "editorTextFocus && editorLangId == csharp" },
我已经在keybindings.json中修改了我的键绑定;为什么它们不起作用?
最常见的问题是文件中的语法错误。否则,尝试移除when子句或选择不同的key。不幸的是,在这一点上,这是一个试错的过程。