项目管理
当你在Visual Studio Code中创建一个C#应用程序时,你从一个项目开始。一个项目包含所有文件(如源代码、图像等),这些文件被编译成可执行文件、库或网站。然后,你所有相关的项目可以存储在一个称为解决方案的容器中。本文向你展示了如何通过解决方案资源管理器视图来维护所有项目及其各自的文件。
注意: 在VS Code中使用解决方案资源管理器视图需要安装C# Dev Kit扩展。
解决方案资源管理器
新的C# Dev Kit扩展在主侧边栏中包含一个新视图,即解决方案资源管理器。此视图提供了应用程序、其解决方案及其项目的结构化视图,以便轻松进行集中项目管理。当您打开包含.NET解决方案文件或项目文件的工作区时,解决方案资源管理器将自动出现。
如果您在工作区中有一个解决方案文件(.sln 文件),解决方案资源管理器将检测到该文件并在工作区加载后自动加载它。例如,请看下面的动画,展示了打开包含单个解决方案文件的工作区的体验。
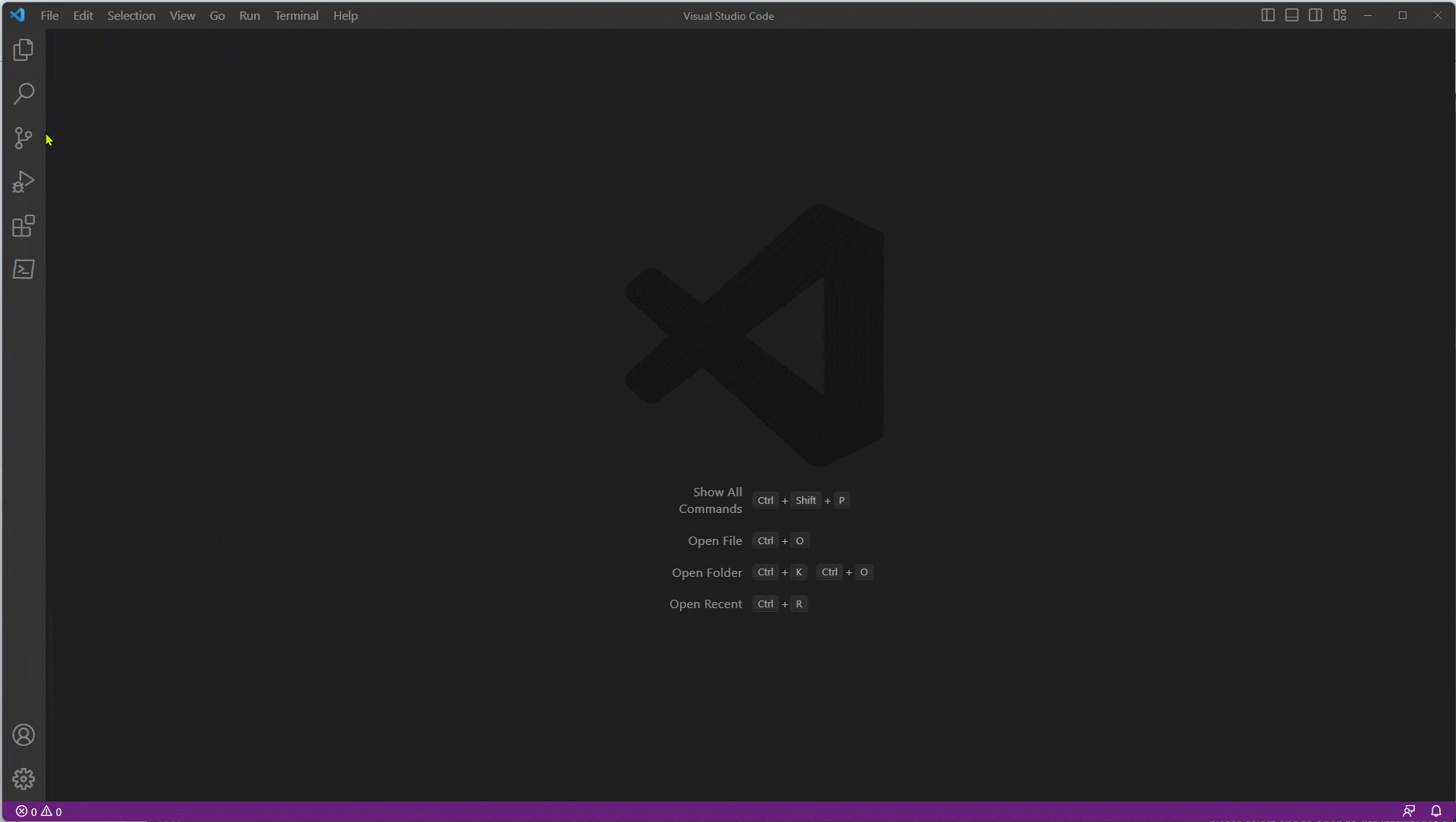
在上面的动画中,工作区首次被加载到VS Code中。工作区加载后,解决方案资源管理器检测到单独的.sln文件并自动加载它。
当工作区中有多个解决方案文件时,系统会提示您选择要加载的特定解决方案文件。为工作区加载解决方案文件后,扩展将记住上次加载的解决方案文件,并在VS Code中加载工作区时自动重新加载该文件。在下面的动画中,您可以看到首次打开具有多个解决方案文件的工作区时的体验。
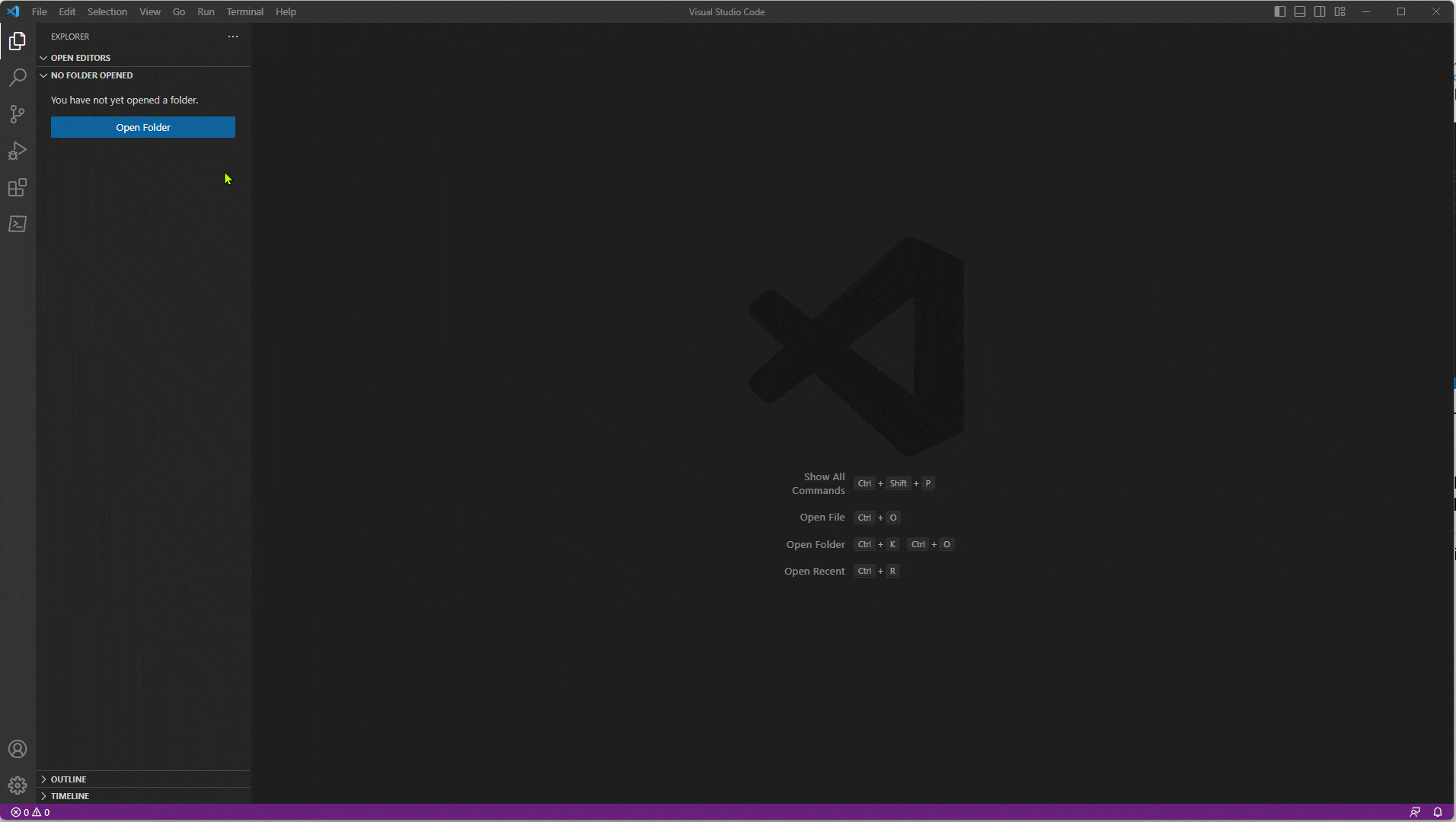
在上面的视频中,工作区加载后,解决方案资源管理器检测到工作区包含多个解决方案文件,并且您会收到标准的VS Code通知,提示您选择要加载的解决方案。以后当您打开相同的工作区时,解决方案资源管理器会记住上次加载的解决方案文件,并自动重新加载它。
当你在解决方案资源管理器中加载了一个解决方案,并且你想要关闭该解决方案时,你可以使用关闭解决方案命令。你可以在解决方案资源管理器中右键点击解决方案时,在上下文菜单中找到这个命令。
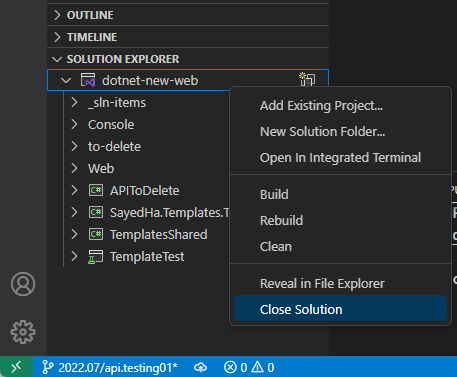
你也可以在命令面板中调用此命令。你可以使用⇧⌘P (Windows, Linux Ctrl+Shift+P)打开命令面板。如下图所示。
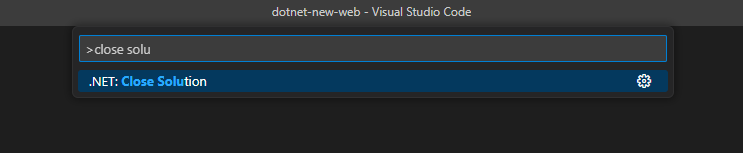
关闭解决方案后,解决方案资源管理器将显示一个按钮,以便您稍后可以从工作区打开解决方案文件。您还可以使用命令面板中的.NET: Open Solution命令来调用该命令。
当你调用Open Solution命令时,如果工作区中只有一个解决方案文件,它将自动加载该文件。当有多个解决方案文件时,系统会提示你选择要加载的解决方案文件。这与你首次打开包含一个或多个解决方案文件的工作区时的体验相同。让我们继续讨论解决方案资源管理器中对解决方案文件夹的支持。
解决方案文件夹
在解决方案资源管理器中,如果解决方案包含解决方案文件夹(用于在解决方案中分组项目的虚拟文件夹),它们将会显示。在这里,您可以与解决方案文件夹的内容进行交互。要添加一个新的解决方案文件夹,您可以右键单击解决方案并选择新建解决方案文件夹菜单项。请查看下面的短视频。
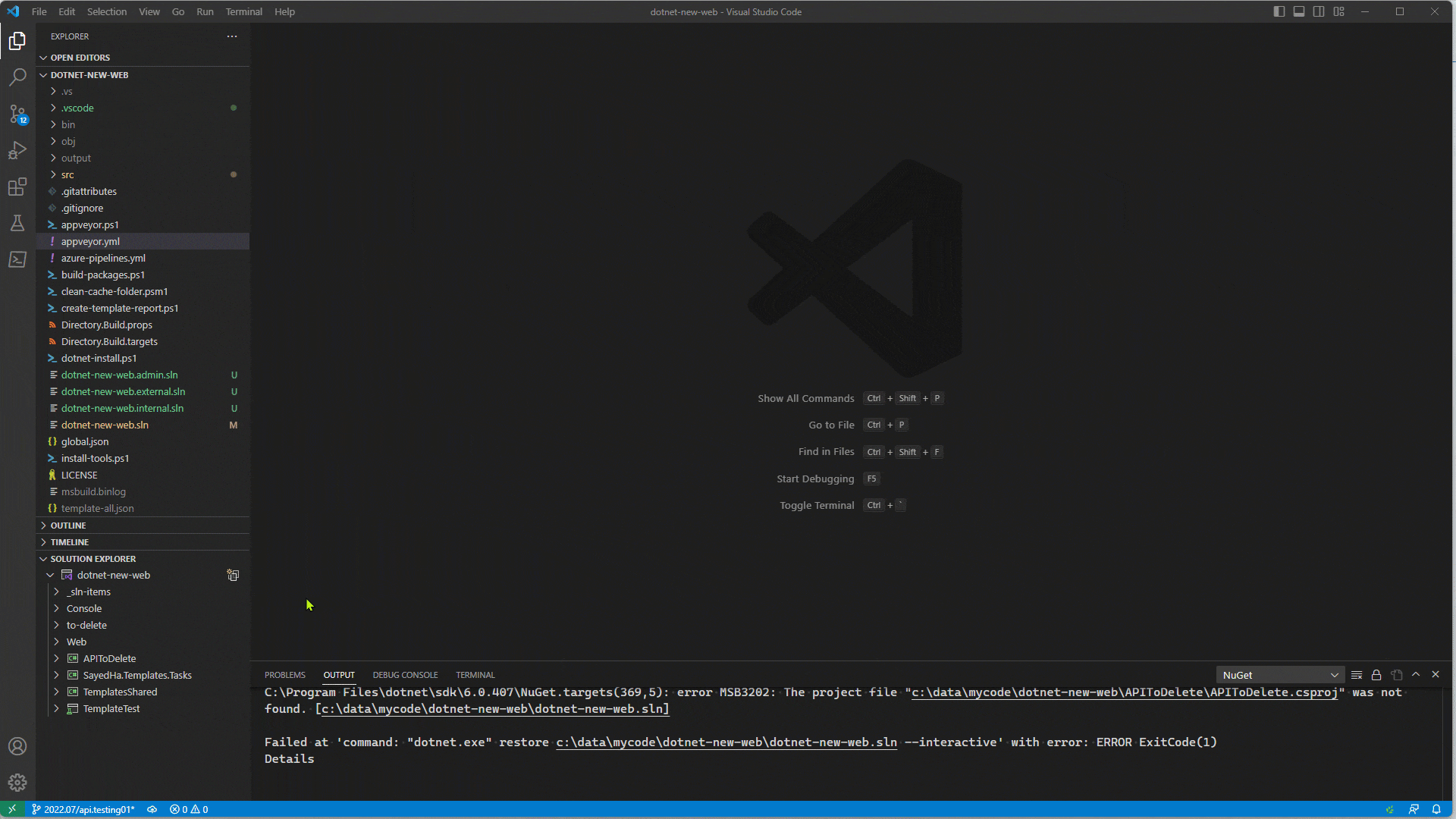
在上面的视频中,创建了一个名为“tests”的新解决方案文件夹。创建解决方案文件夹后,您可以使用添加现有项目上下文菜单将项目添加到其中。下面的动画展示了这一过程。
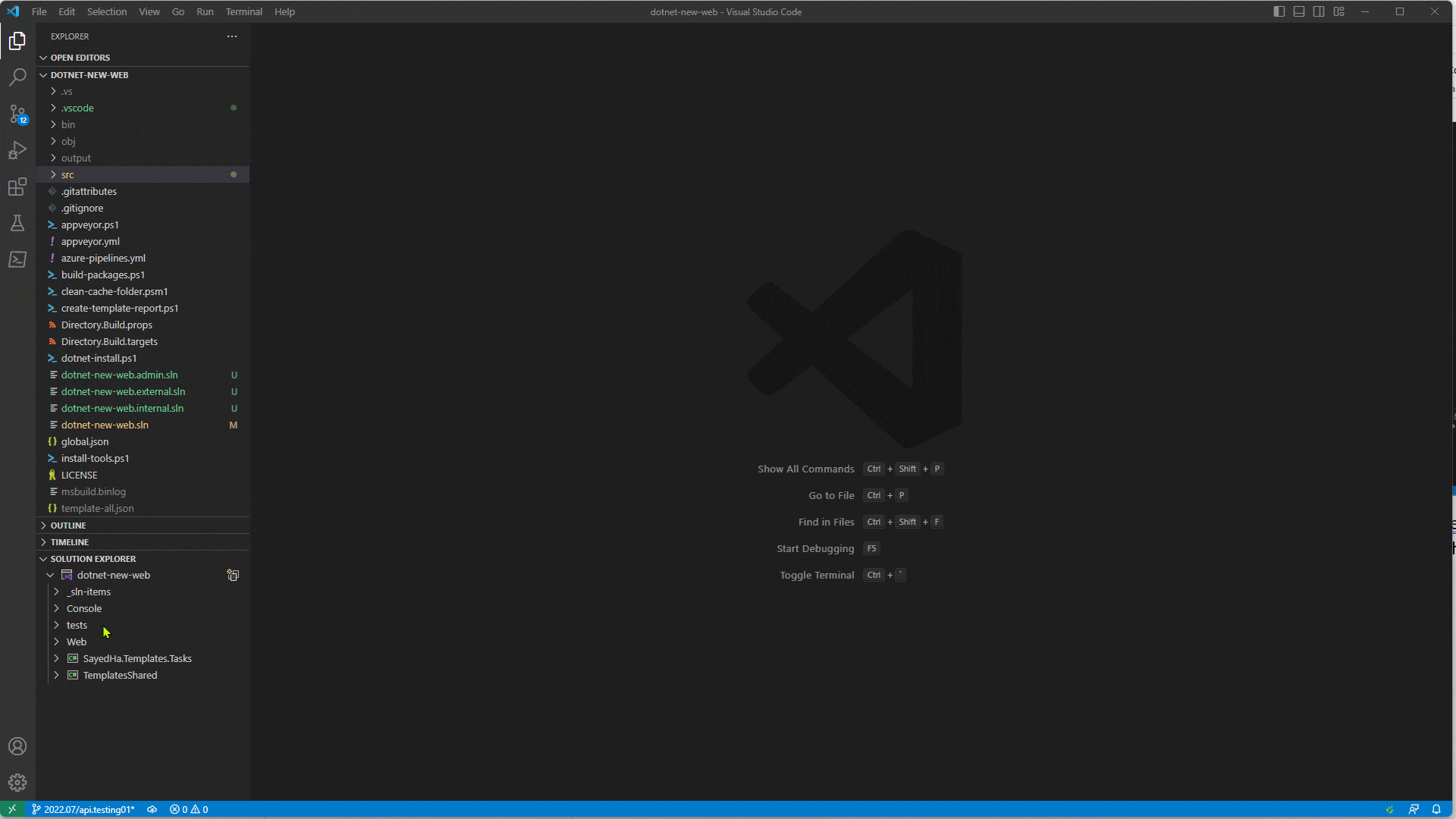
您还可以使用下图所示的添加新文件上下文菜单向解决方案文件夹中添加新文件。
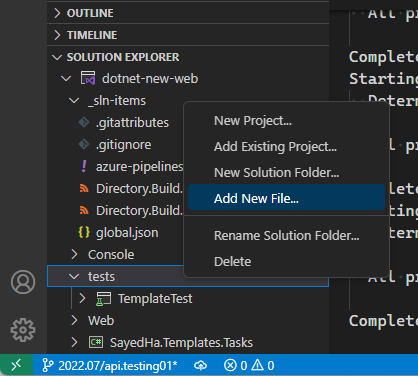
在您调用此命令后,系统将提示您在命令面板中选择要使用的文件模板。下图显示了这一点。
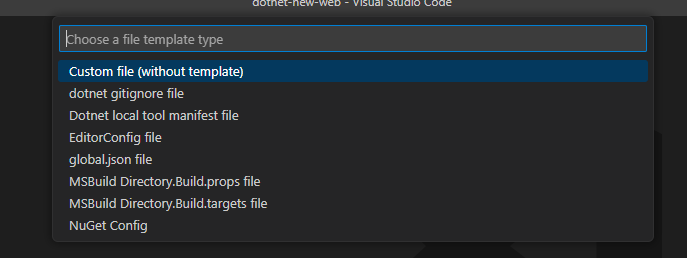
此列表显示了扩展当前支持的解决方案文件夹的文件模板。要创建不使用模板的文件(创建空白文件),请选择自定义文件(无模板)。
要删除解决方案文件夹,您可以使用删除上下文菜单选项。
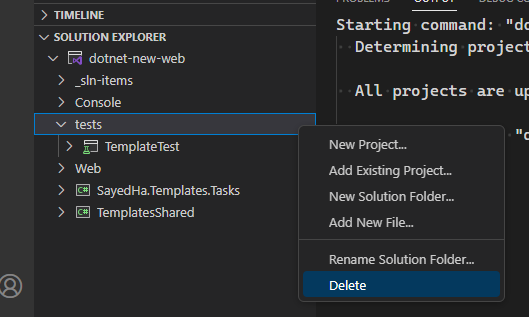
当你从解决方案中移除一个解决方案文件夹时,解决方案文件夹及其内容将从解决方案中移除。它包含的文件和/或项目不会从磁盘中删除。现在我们已经讨论了解决方案文件夹,接下来让我们看看如何在解决方案资源管理器中与项目进行更多交互。
处理项目
在解决方案资源管理器中,有许多功能可以帮助您处理项目。当您首次打开一个解决方案时,您会看到项目和解决方案文件夹。您可以展开解决方案文件夹或项目以查看其内容。下图显示了解决方案资源管理器,其中一些节点已展开。
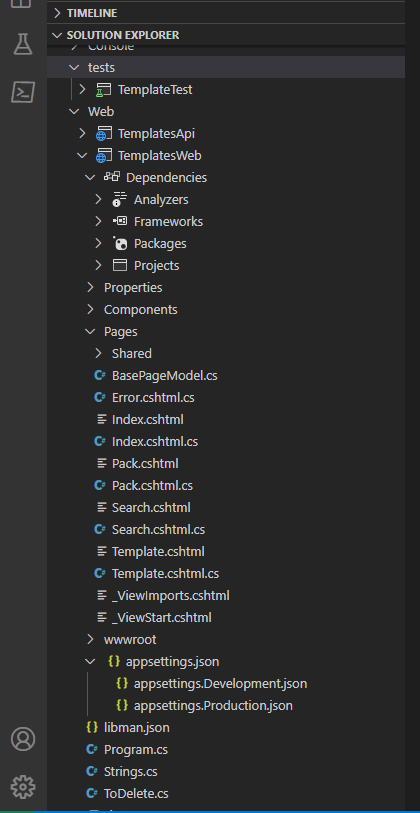
在上图中,我们可以看到解决方案资源管理器中有几个解决方案文件夹已展开,以及TemplatesWeb项目。此版本中支持的文件嵌套功能较少,我们将扩展该支持,以使其与Visual Studio IDE中看到的文件嵌套更加一致。
从这里开始,您可以通过在解决方案资源管理器中双击文件来打开它们。您还可以右键单击解决方案资源管理器中的项目以获取特定于上下文的菜单,以执行可用操作。例如,要向项目添加新文件,请右键单击项目并选择添加新文件。当您选择该选项时,系统将提示您选择用于默认内容的文件模板。如果您正在处理目标为.NET 7.0.200或更高版本的项目,您将在这里获得最佳体验。
您还可以像在VS Code中通常那样创建文件并将其保存在包含项目文件的文件夹下,从而将文件添加到项目中。默认情况下,添加到项目文件夹中的新文件将自动添加到项目中。
在项目视图中,您还可以看到项目所依赖的内容,包括项目引用和包引用。在这个版本的C# Dev Kit中,您无法修改这些依赖项。要向项目或包引用添加依赖项,您可以使用dotnet add命令行工具。要添加包引用,请参阅dotnet add package命令 - .NET CLI,要添加项目引用,请参阅dotnet add reference命令 - .NET CLI。要删除引用,请使用dotnet remove。您可以在如何删除包引用和如何删除包中阅读更多信息。
如果您想查看或编辑项目文件,请在解决方案资源管理器中选择项目节点,项目文件将在编辑器中打开。这与在解决方案资源管理器中选择文件时的行为相同。
使用解决方案资源管理器,您还可以通过上下文菜单执行常见操作,如生成、重新生成和清理。当您在解决方案资源管理器中选择了解决方案节点或项目节点时,您将看到这些上下文菜单。这将生成/重新生成/清理所选项目及其依赖项。