在VS Code中开始使用C#
本入门指南通过以下任务向您介绍 Visual Studio Code 中的 C# 和 .NET:
- 安装并设置您的VS Code环境以用于C#。
- 使用C#编写并运行一个简单的“Hello World”应用程序。
- 向你介绍VS Code中C#的其他学习资源。
请记住,本指南不会教你C#。相反,它会教你如何在VS Code中设置C#开发环境。如果你正在寻找学习C#的资源,请查看我们的C#课程。
必要的工具
- Visual Studio Code
- C# Dev Kit 扩展
- 对于 .NET 开发,使用 .NET SDK
安装
安装VS Code及其扩展
- 如果您还没有这样做,安装VS Code。
- 接下来,从Visual Studio Marketplace安装C# Dev Kit。有关安装扩展的更多详细信息,请阅读扩展市场。C#扩展名为C# Dev Kit,由Microsoft发布。
注意: C# Dev Kit 支持云原生开发。要进行跨平台移动和桌面开发,您可以将 C# Dev Kit 与 .NET MAUI 扩展 一起使用。了解如何在 VS Code 中设置 .NET MAUI。
安装后,C# Dev Kit 会启动一个扩展教程。您可以按照此教程的步骤了解更多关于 C# 扩展的功能。您也可以使用此教程来安装最新的 .NET SDK。随时通过打开命令面板(⇧⌘P (Windows, Linux Ctrl+Shift+P))并选择欢迎:打开教程来重新打开教程。在这里,选择开始使用 C# Dev Kit。
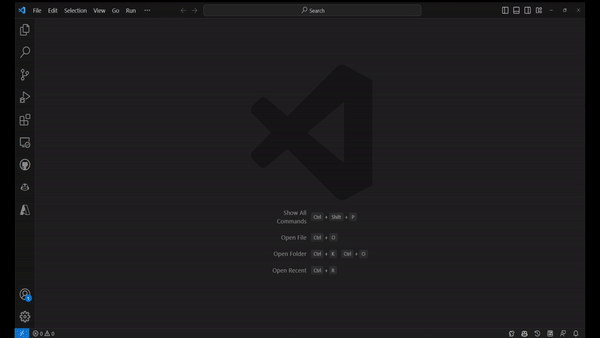
注意: 您需要登录Visual Studio订阅才能使用C# Dev Kit。查看登录C# Dev Kit文档以了解更多信息。
在演练中,选择设置您的环境并选择安装 .NET SDK。这将在演练旁边打开一个窗口,其中有一个按钮可以安装最新版本的 .NET SDK。选择安装按钮,这将触发 .NET SDK 的下载和安装。按照屏幕上的指示完成此过程。
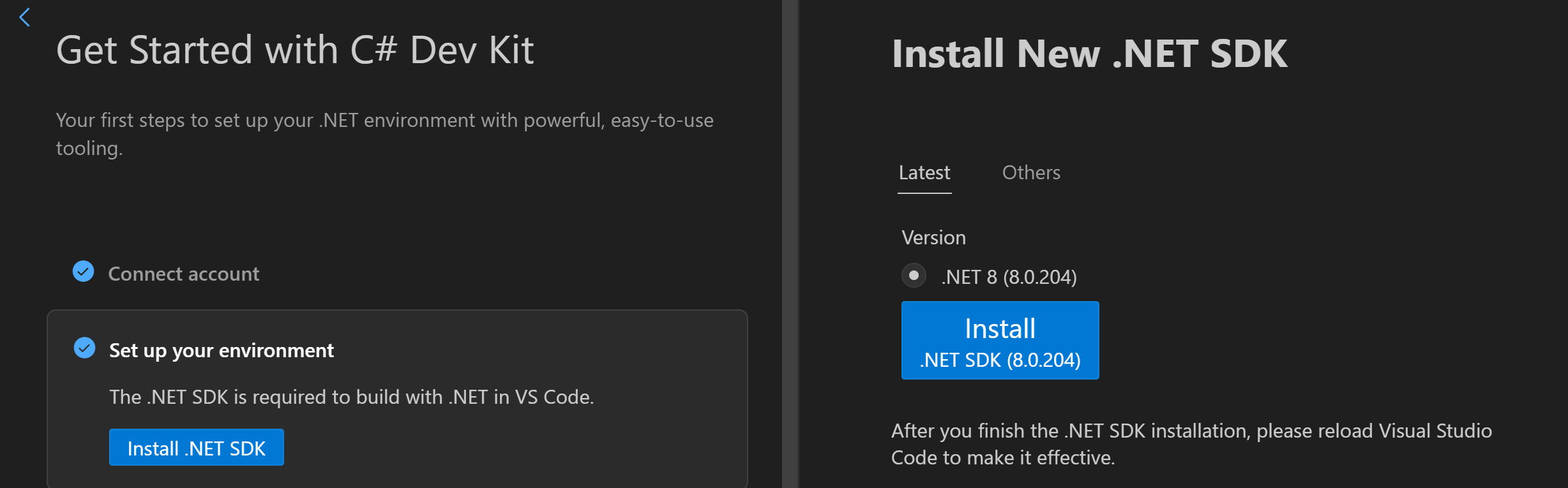
创建一个Hello World应用
要开始使用,请转到Explorer视图并选择Create .NET Project。或者,您可以使用⇧⌘P (Windows, Linux Ctrl+Shift+P)调出命令面板,然后输入".NET"并找到并选择.NET: New Project命令。
- 选择命令后,您需要选择项目模板。选择控制台应用程序。
- 要运行您的应用程序,请在上方菜单中选择运行 > 无调试运行,或使用⌃F5 (Windows, Linux Ctrl+F5)键盘快捷键。要了解更多关于调试C#项目的信息,请阅读调试文档。
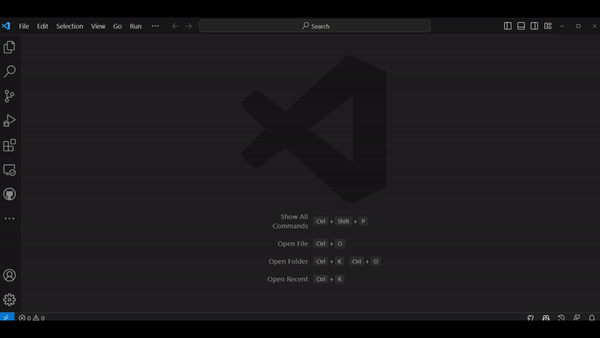
了解更多
通过查看命令面板中的.NET,探索C#扩展提供的所有功能。有关这些功能的更多信息,请参阅其他文档页面。
有关C#和.NET的学习材料,请查看以下资源:
加入社区
查找社区资源并与用户群组联系。
.NET developer community - 与志同道合的开发者交流