终端入门
Visual Studio Code 包含一个功能齐全的集成终端。你可以使用它来运行像 echo、ls 和 git 这样的命令,就像使用独立的终端一样。VS Code 中的终端还提供了与编辑器的集成,以支持诸如工作区文件链接和错误检测等功能。
终端可以使用您机器上安装的各种shell。Shell是一种通过与操作系统交互来解释和执行命令的程序。Shell的示例包括Bash、Zsh和PowerShell。
本教程将引导您了解在Visual Studio Code中使用终端的基础知识。
在终端中运行你的第一个命令
在编写代码时,您可能需要运行shell命令来构建、测试或部署您的应用程序。VS Code中的终端使您能够在无需离开编辑器的情况下运行这些命令。
要开始使用终端:
-
启动VS Code并打开一个文件夹或工作区。
-
通过从菜单栏中选择查看 > 终端,或按下⌃` (Windows, Linux Ctrl+`)键盘快捷键来打开终端。
根据您的操作系统配置,终端会以默认的shell(如Bash、PowerShell或Zsh)打开。shell的工作目录从工作区文件夹的根目录开始。
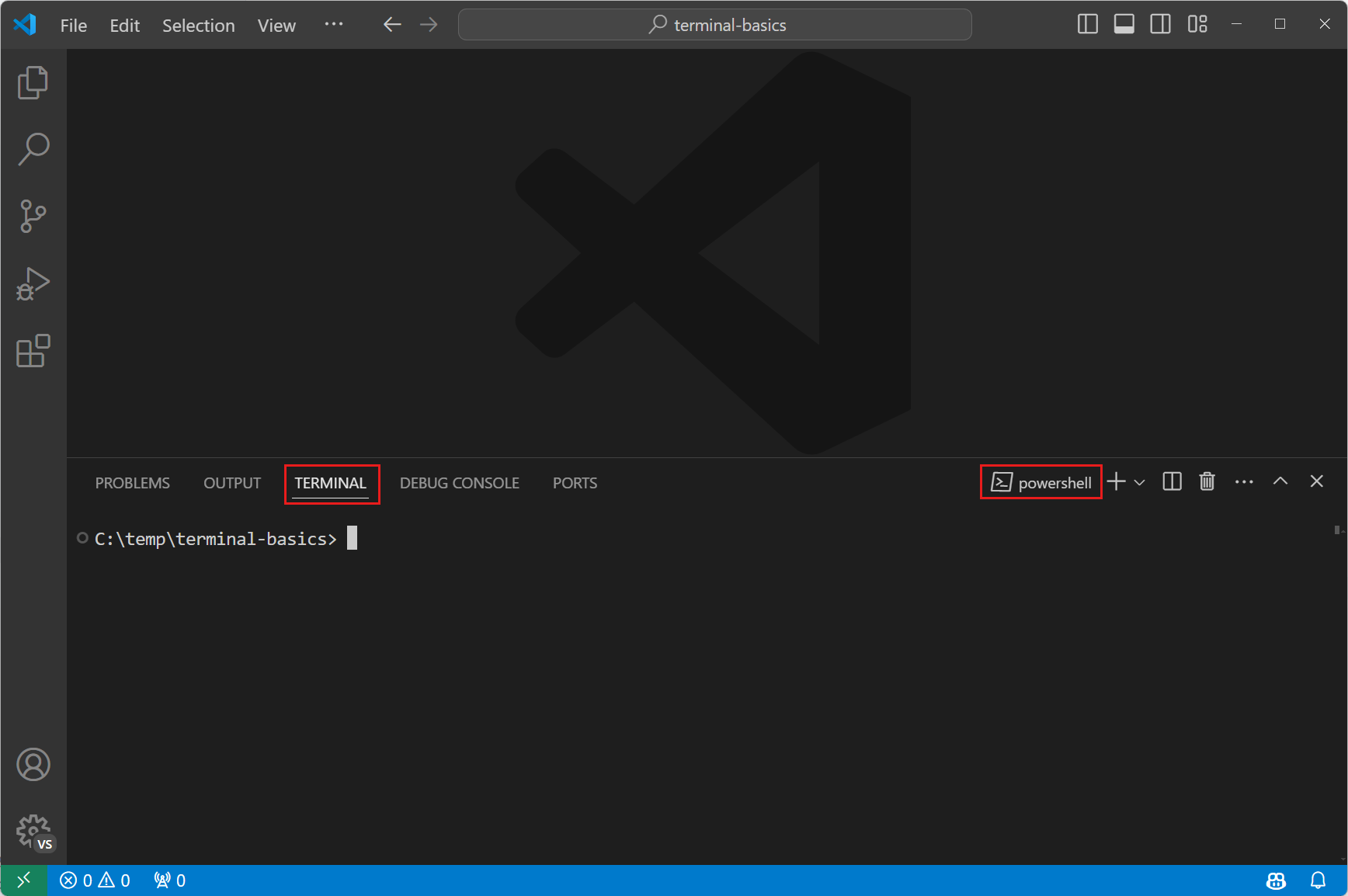
-
输入一个基本命令,如
ls,以列出当前目录中的文件。终端显示命令的输出,类似于独立的终端,只是您仍然在编辑器内。
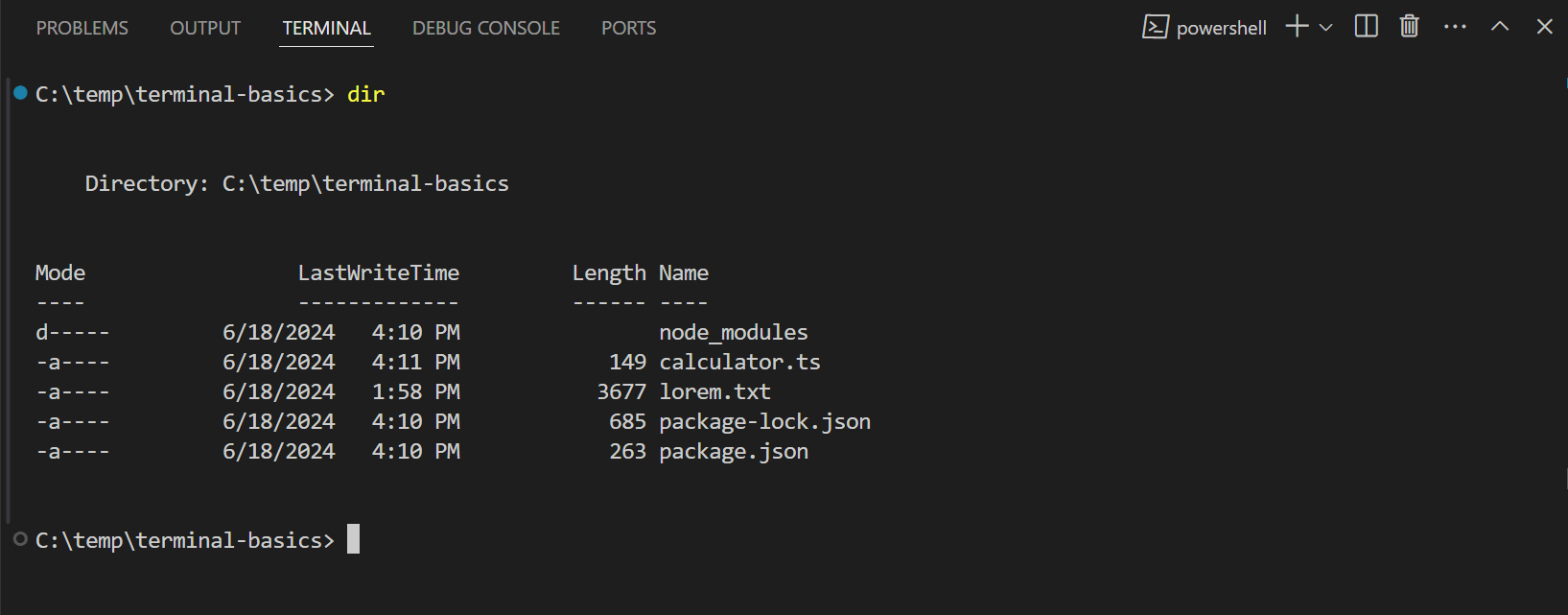
提示: 您可以通过拖动终端面板的边框或选择
^图标来最大化面板,从而放大终端。
与命令输出交互
VS Code 中的终端还提供了与命令输出交互的功能。命令通常会输出文件路径或 URL,您可能希望打开或导航到这些路径。例如,编译器或 linter 可能会返回带有文件路径和行号的错误消息。您无需手动搜索该文件,只需选择终端输出中的链接即可直接在编辑器中打开文件。
让我们看看如何在终端中与命令输出进行交互:
-
打开您之前运行
ls命令的终端。 -
在终端中,按住 Ctrl/Cmd 键,将鼠标悬停在文件名上,然后选择链接。
请注意,当您将鼠标悬停在输出中的文本上时,它会变成一个链接。当您选择一个文件名时,VS Code 会在编辑器中打开选定的文件。
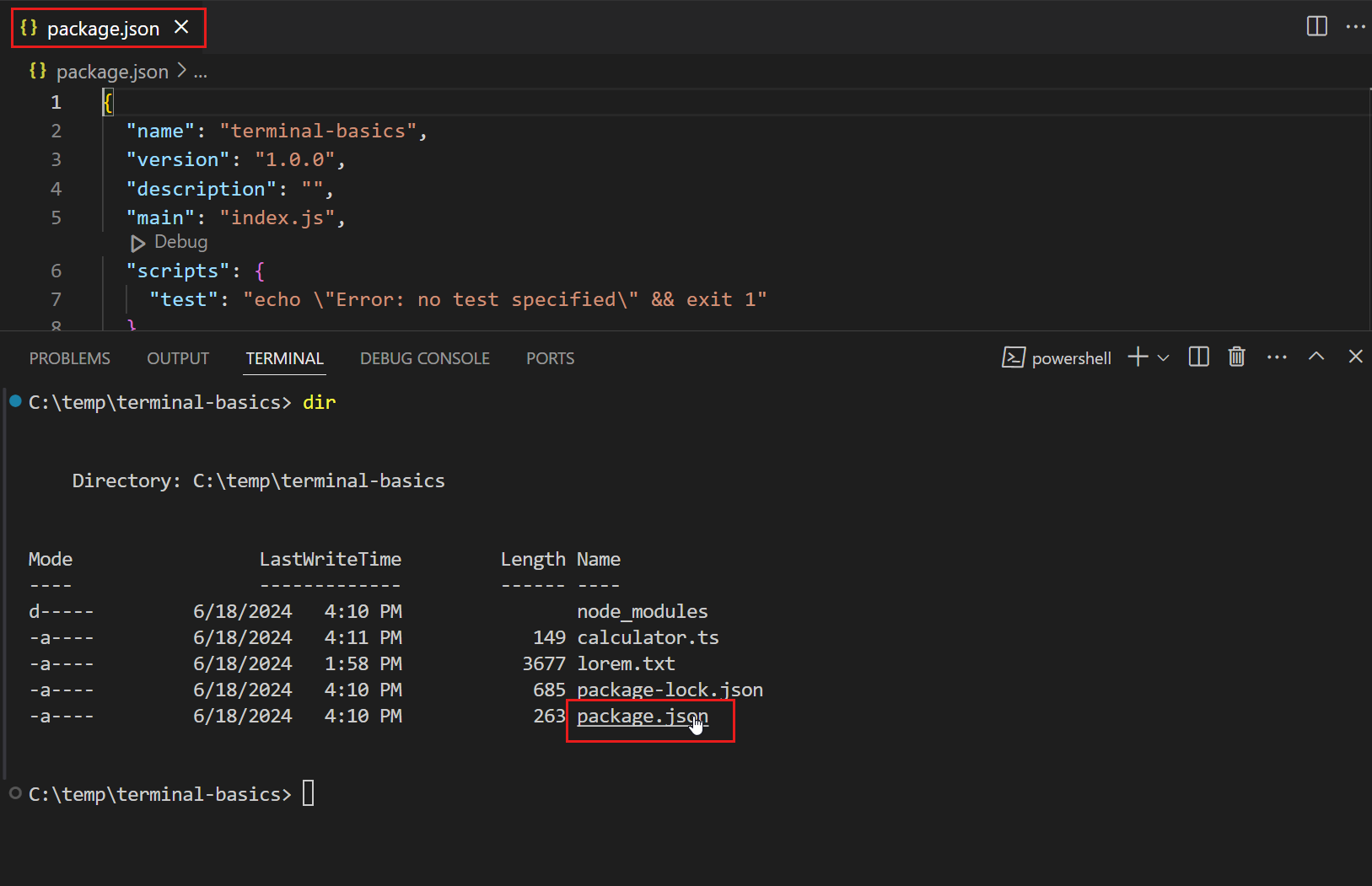
终端输出中的所有文本都是可点击的。如果您在终端中选择一个超链接,它将在默认浏览器中打开该链接。对于其他文本,VS Code 会尝试在工作区中搜索包含该文本的文件。
-
运行以下命令以创建一个包含可用 shell 命令列表的
Command.txt文件。-
PowerShell
Get-Command | Out-File -FilePath .\Command.txt -
Bash / Zsh
ls -l /usr/bin > Command.txt
-
-
输入以下命令以在
Command.txt文件中搜索命令。-
PowerShell
Get-ChildItem *.txt | Select-String "dir" -
Bash / Zsh
grep -n "dir" *.txt
请注意,命令输出包含文件名和找到搜索结果的行的编号。终端将此文本识别为链接。
-
-
选择其中一个链接以在编辑器中打开文件,并跳转到文件中的特定行。
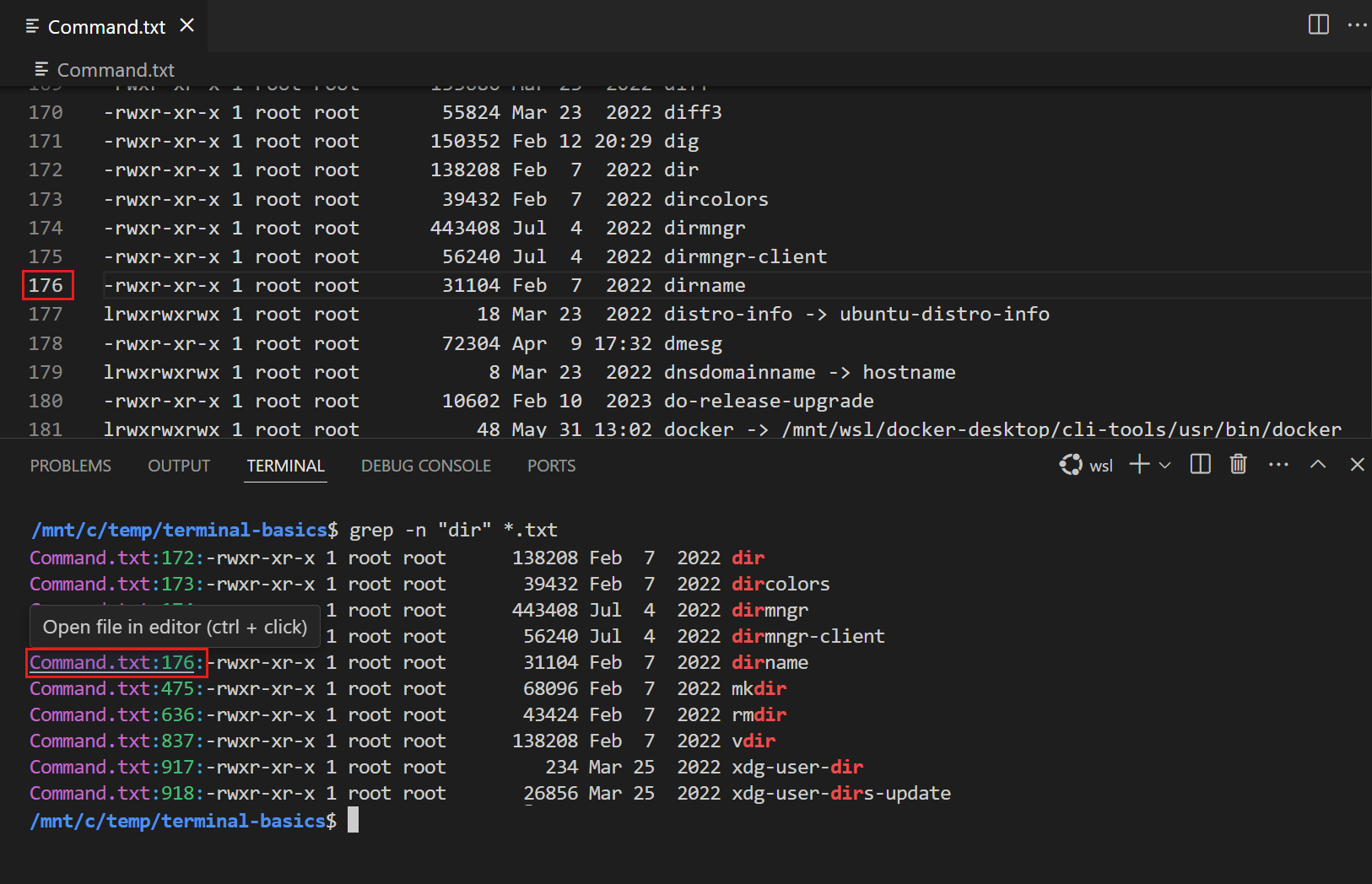
了解更多关于终端中的链接的不同类型。
导航到之前的命令
在终端工作时,您可能需要查看之前的命令及其输出,或者您可能想重新运行一个命令。您可以使用键盘快捷键快速导航到之前的命令。
要导航到之前的命令:
-
打开你之前使用的终端。
-
按下 ⌘↑ (Windows, Linux Ctrl+Up) 键盘快捷键以滚动到终端历史记录中的上一个命令。
请注意,终端会滚动到上一个命令并高亮显示它。
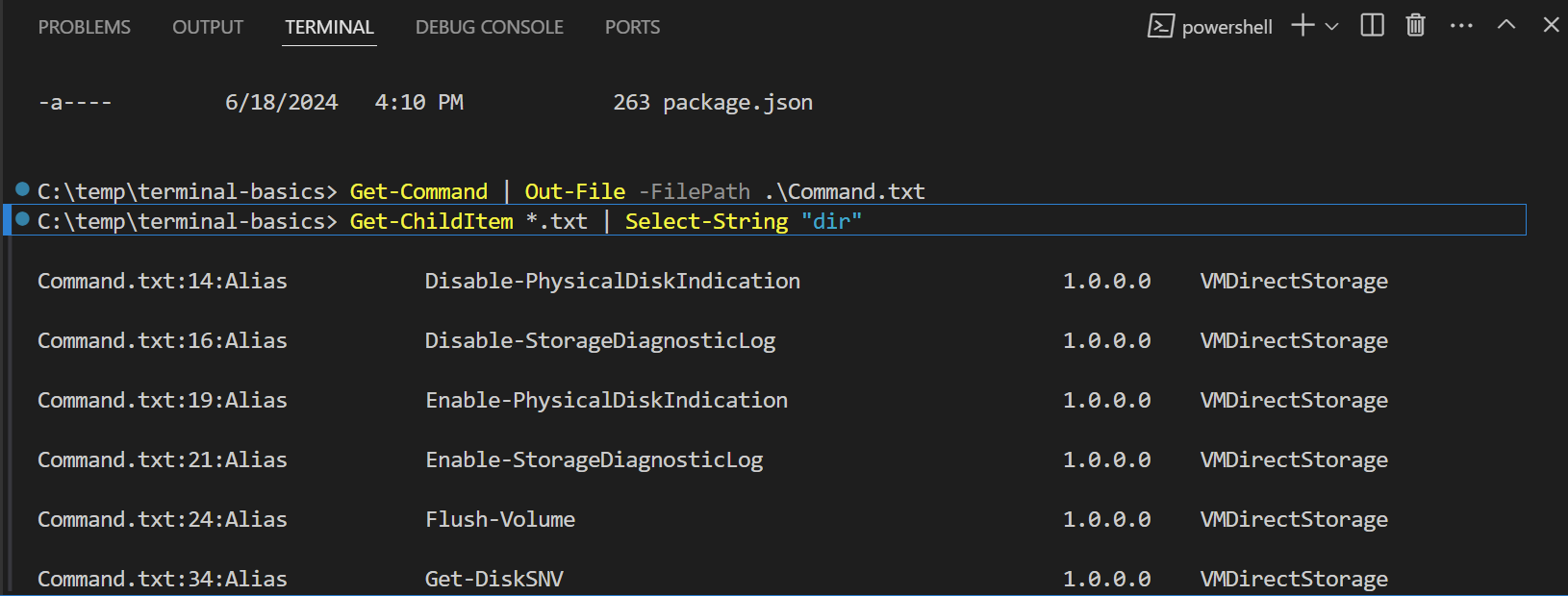
如果您多次按下 ⌘↑ (Windows, Linux Ctrl+Up),终端将在命令历史中进一步滚动。您可以使用 ⌘↓ (Windows, Linux Ctrl+Down) 键盘快捷键在另一个方向导航。
-
您可能会在之前运行的命令旁边的装订线中看到一个圆形图标。选择圆形图标,然后选择重新运行命令以再次运行该命令。
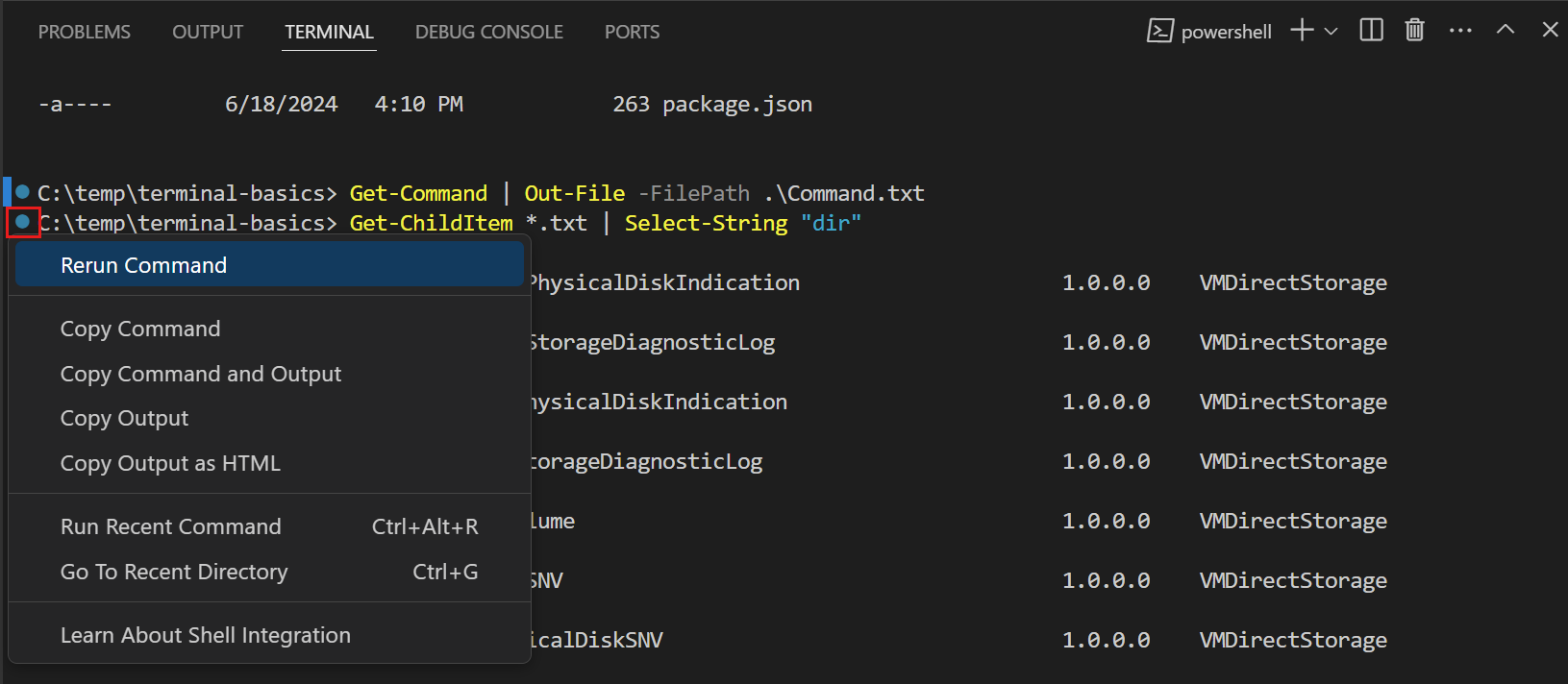
了解更多关于浏览命令历史的信息。
在另一个shell中运行命令
终端支持同时打开多个终端。例如,您可以专门使用一个终端来运行Git命令,另一个终端来运行构建脚本。您还可以根据您的偏好在不同的shell中运行命令。
要在不同的 shell 中添加一个新终端:
-
选择终端面板中的
˅图标以打开终端下拉菜单,然后从可用的shell中选择一个。注意: 可用的shell取决于您机器上安装的shell。
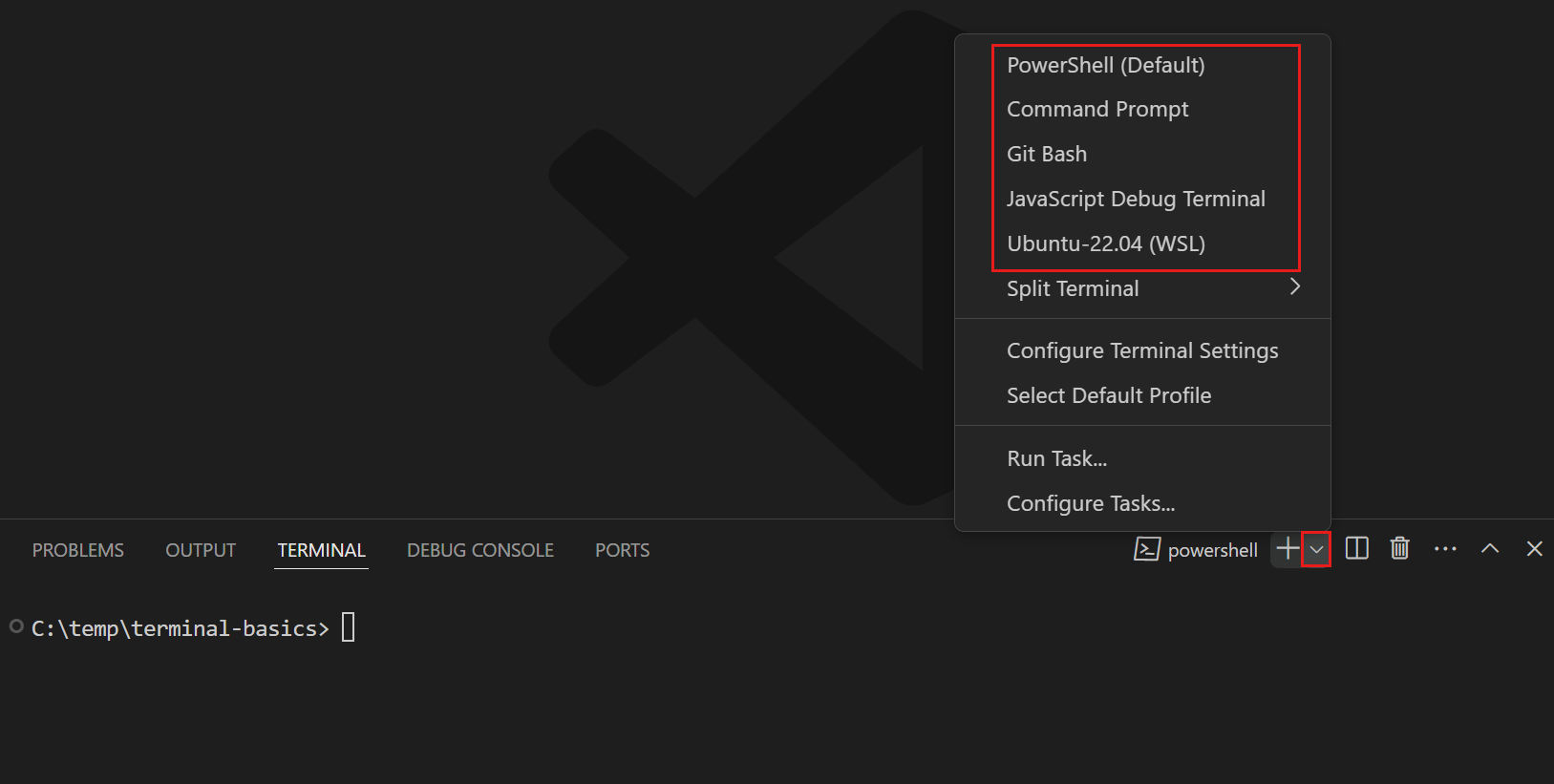
一个新的终端会以选定的 shell 打开,您可以像之前一样在其中输入命令。
提示: 你也可以选择
+图标来为默认 shell 创建一个新的终端,使用⌃⇧` (Windows, Linux Ctrl+Shift+`)键盘快捷键,或者从菜单栏中选择终端 > 新建终端。 -
您可以从终端面板的列表中查看打开的终端。
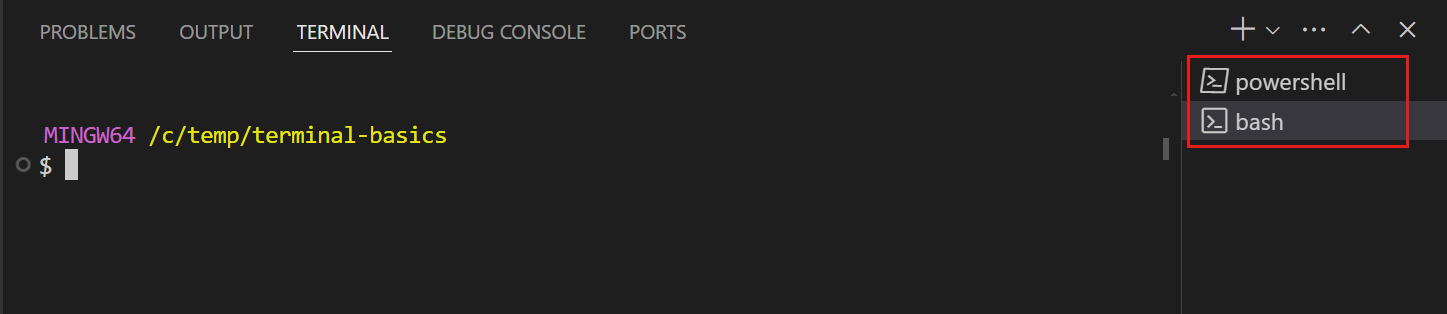
要切换到另一个终端,请从终端列表中选择它。
提示: 您可以通过右键点击列表中的终端并选择重命名来重命名它。
-
将终端从终端列表拖动到编辑器区域。
终端被移动到一个编辑器标签页中,您可以像其他编辑器标签页一样排列它。例如,您可以将终端标签页拖出VS Code窗口,使其成为一个浮动窗口。了解更多关于自定义布局的信息。
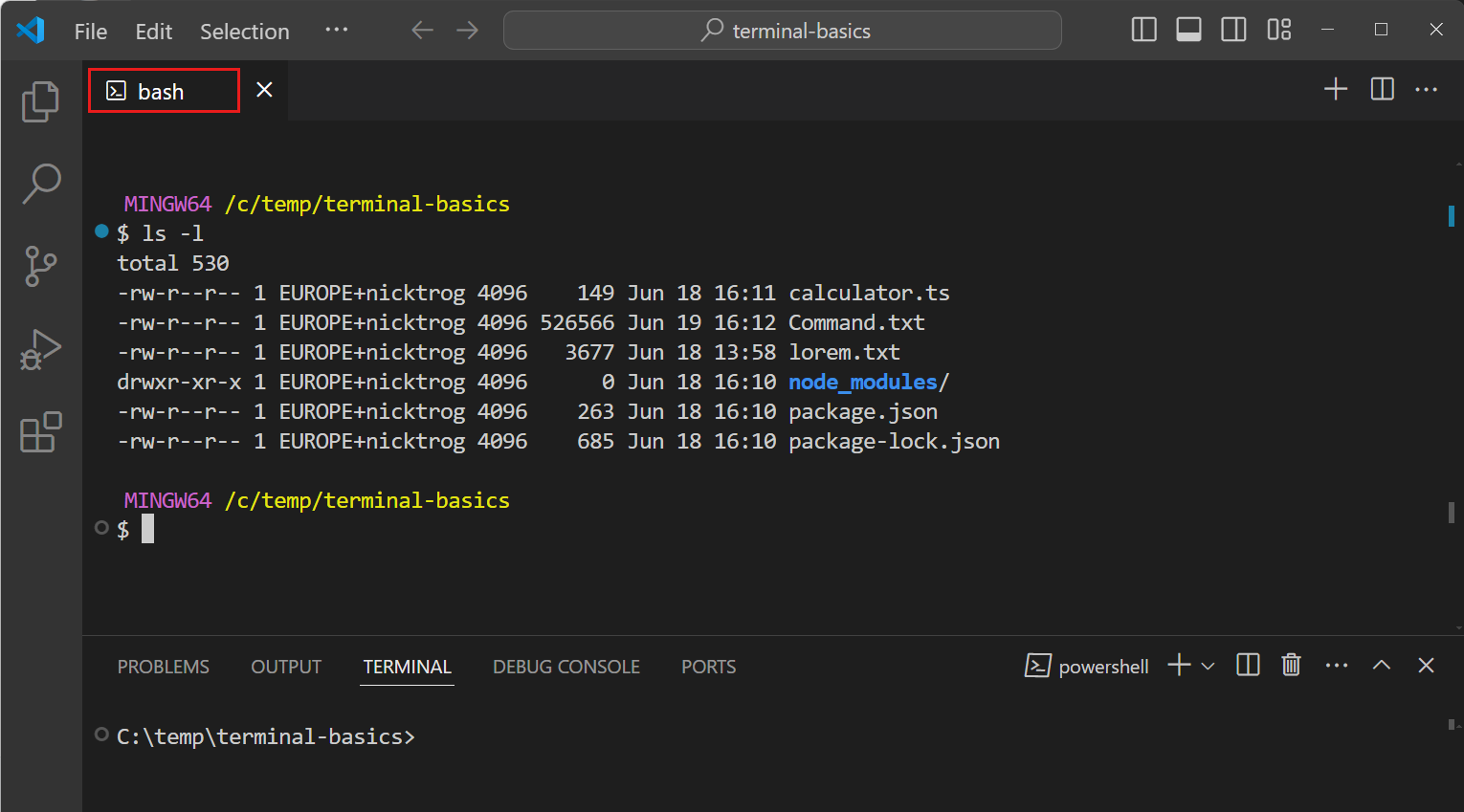
-
当悬停在终端列表上时,选择垃圾桶图标以关闭打开的终端。
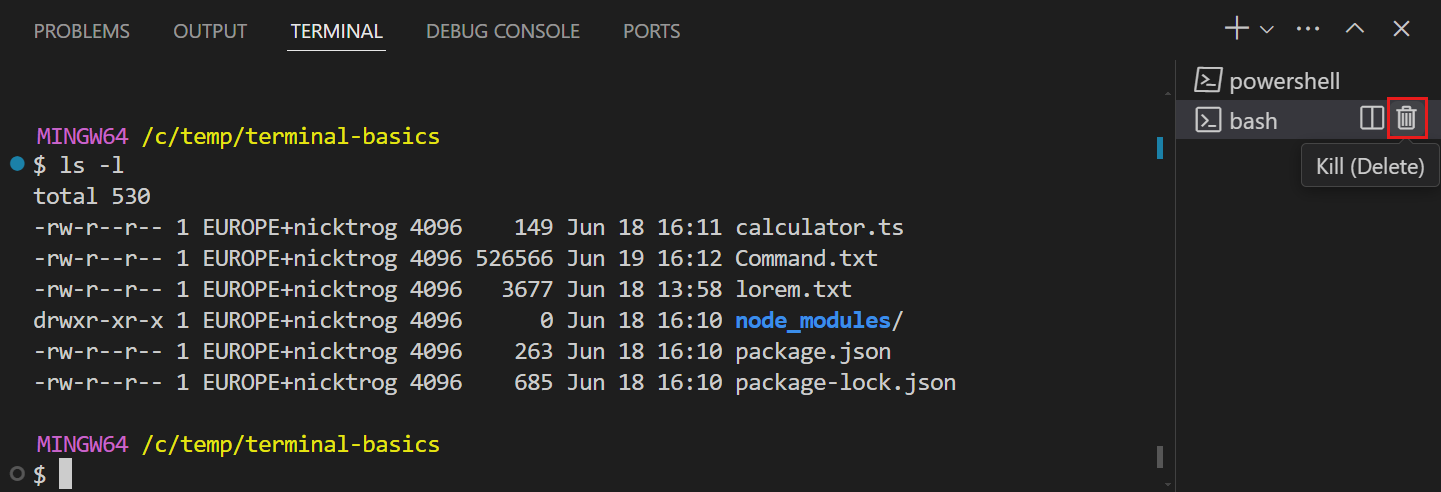
了解更多关于管理终端的信息。
下一步
在本教程中,您学习了如何在VS Code中开始使用终端。以下是一些可以进一步探索的主题:
- 学习终端的基本概念和功能
- 探索如何创建和管理终端配置文件
- 探索各种方法来自定义终端的外观和行为